运用PS移花接木将自己的头像附在偶像的身上
发布时间:2016-12-29 来源:查字典编辑
摘要:这篇教程是向查字典教程网的朋友分享运用PS移花接木将自己的头像附在偶像的身上方法,操作很简单的,大家学会了吗?希望能对大家有所帮助!方法/步...
这篇教程是向查字典教程网的朋友分享运用PS移花接木将自己的头像附在偶像的身上方法,操作很简单的,大家学会了吗?希望能对大家有所帮助!
方法/步骤
1、在Photoshop中同时打开两张素材图片
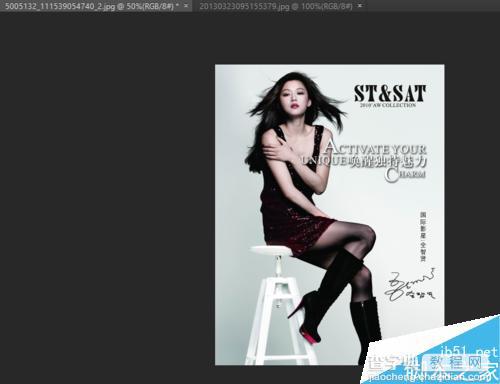
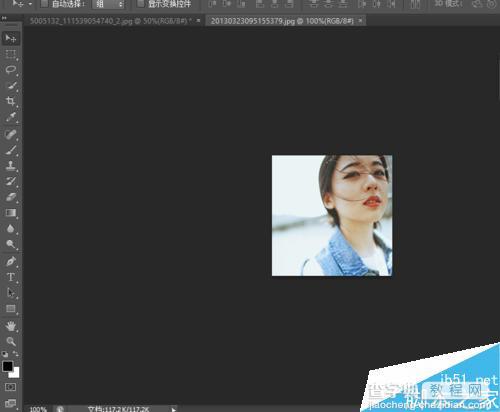
2、使用矩形选框工具,选中第二幅图片的头部,执行Ctrl+c复制
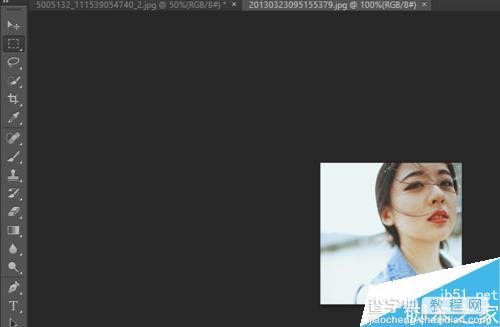
3、回到偶像海报画面图层,执行Ctrl+v将头部粘贴到这个图层
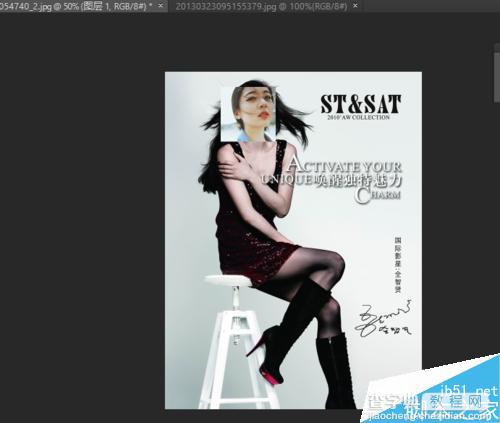
4、此时会出现图层一,那么我们选择图层一,将不透明度降低为50%

5、使用Ctrl+t把人物头部自由变换放大或缩小,或旋转到适当位置
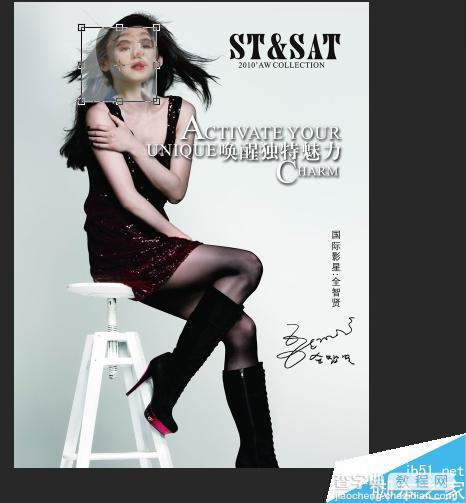
6、添加蒙版,就是右下角方框里有个圈圈的标志,添加后使用黑色画笔工具,把硬度降为0,手动操作慢慢擦去除脸部外多余的部分
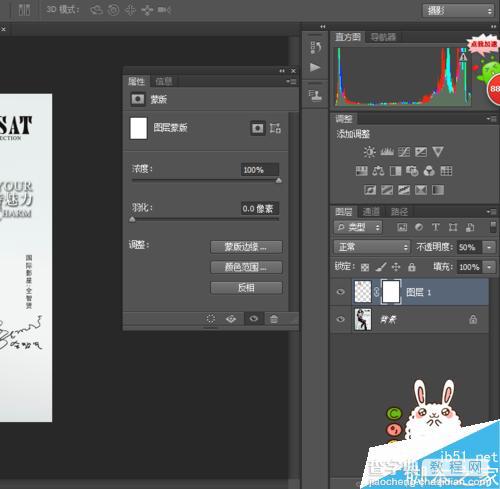
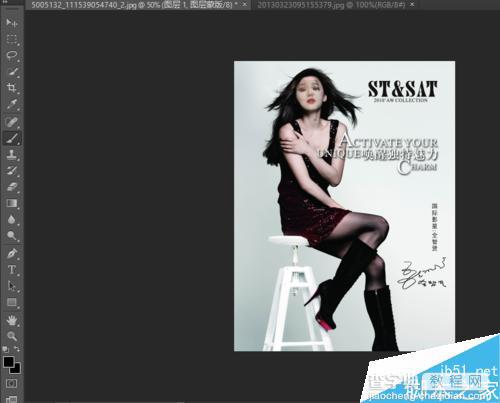
7、效果图一出,有些朋友可能就感觉出来了,脸部有太多缺陷,色差很大,我们接下来要使用曲线对红绿蓝三个通道调整,具体调整数值仅供参考,视情况而定,大家可以自己把握
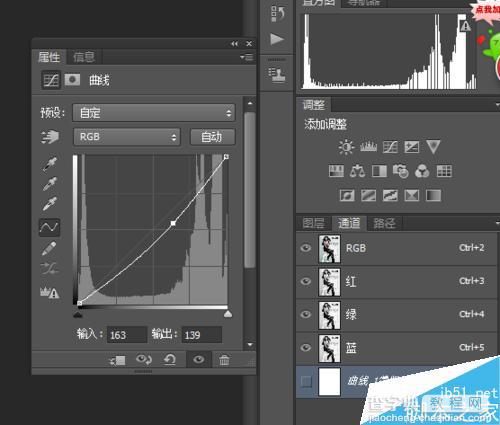
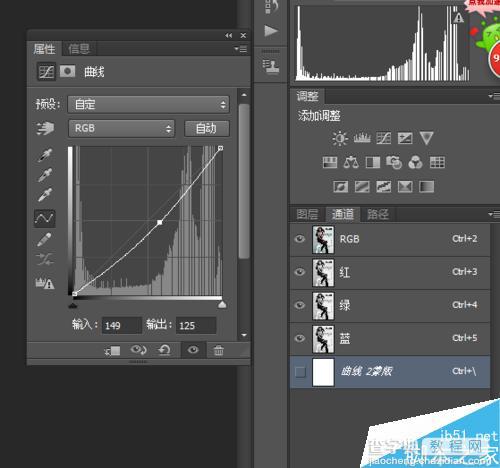
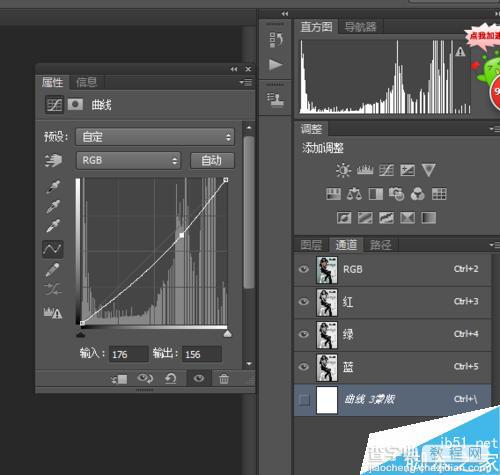
8、最后用一些亮度调节,画笔工具做适当调整就OK了
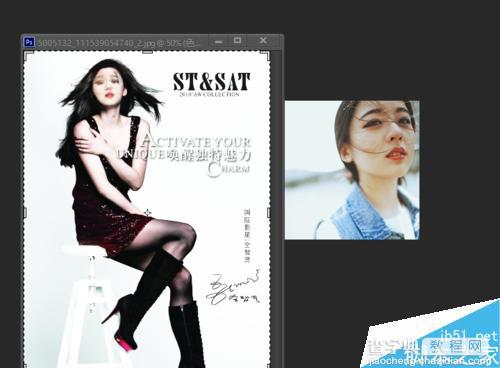
以上就是运用PS移花接木将自己的头像附在偶像的身上方法介绍,操作很简单的,大家学会了吗?希望能对大家有所帮助!


