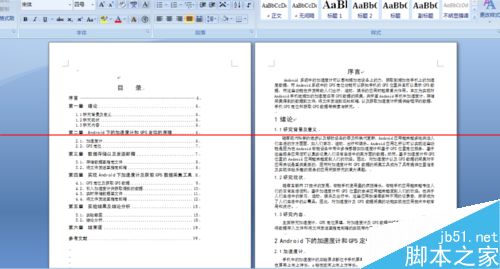Word2007怎么快速删除因分页符而造成的空白页?
发布时间:2016-12-23 来源:查字典编辑
摘要:在Word2007中如何删去因为分页符而造成的空白页?不妨试试以下方法,如果帮到你的话,请投我一票吧~~~~谢谢~~~~~1、打开无法删除空...
在Word2007中如何删去因为分页符而造成的空白页?不妨试试以下方法,如果帮到你的话,请投我一票吧~~~~谢谢~~~~~
1、打开无法删除空白页的Word文档,例如下图(序言这一页前面有空白页)
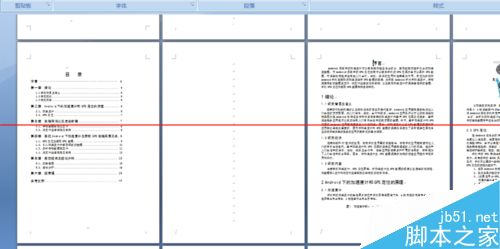
2、现在为页面视图,要更换至大纲视图,在右下角你会看到有一排小按钮,属于视图形式
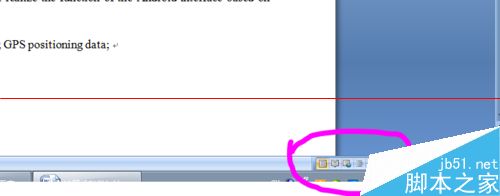
3、点击第四个按钮“大纲视图”
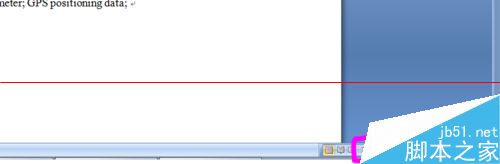
4、点击后 视图变成了如下图所示
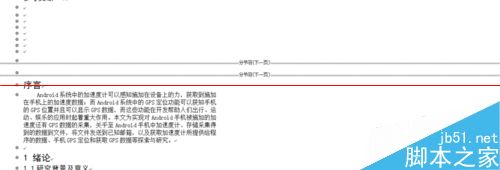
5、找到空白页所在(两个分节符标志之间)
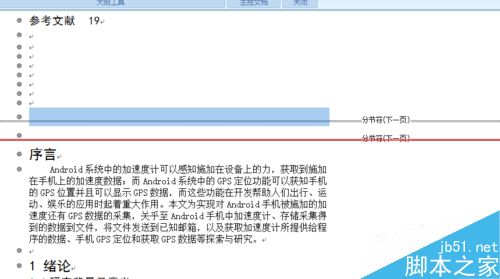
6、选择这一部分,然后删除~~~
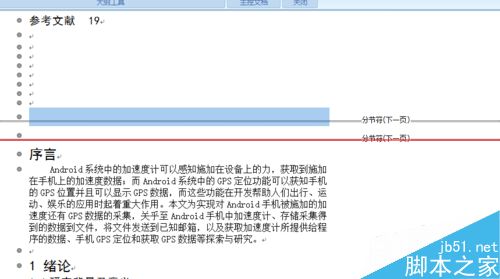
7、删除成功~~~,序言这一页 的前面没有空白页了