用ps制作一片雪花过程介绍
发布时间:2017-01-10 来源:查字典编辑
摘要:做平面设计的时候我们可能会用到雪花,又没有现成的素材,只能自己做,下面小编就为大家介绍用ps制作一片雪花方法,不会的朋友可以过来学习一下!方...
做平面设计的时候我们可能会用到雪花,又没有现成的素材,只能自己做,下面小编就为大家介绍用ps制作一片雪花方法,不会的朋友可以过来学习一下!
方法/步骤
首先打开ps,新建一个文件,命名“雪花”,大小是1024x1024,然后选择左侧工具栏的直线工具。
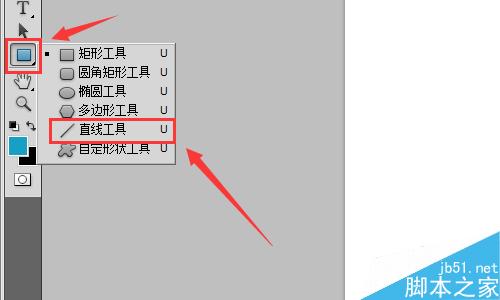
在上面设定笔尖的大小为14px
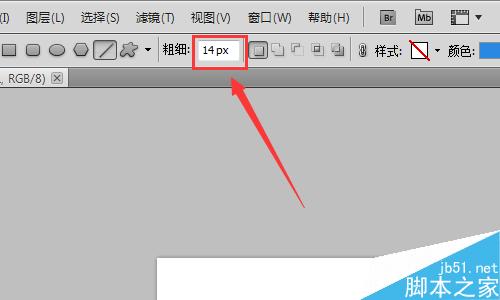
选一种自己喜欢的颜色
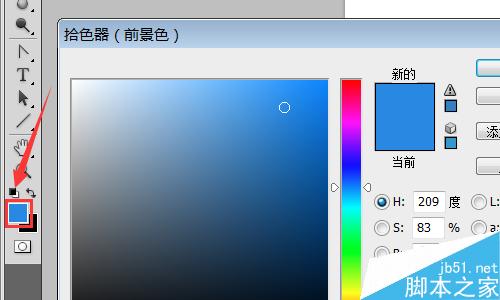
新建一个图层(很重要)按住键盘的shift键,用直线工具画一条竖线。
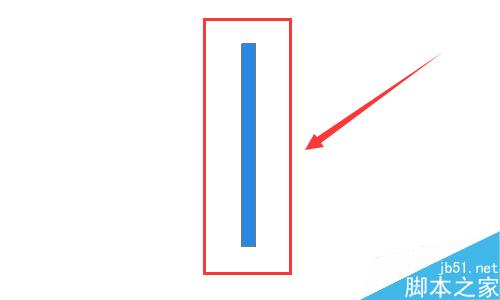
继续按住键盘的shift键,用直线工具画三个分叉
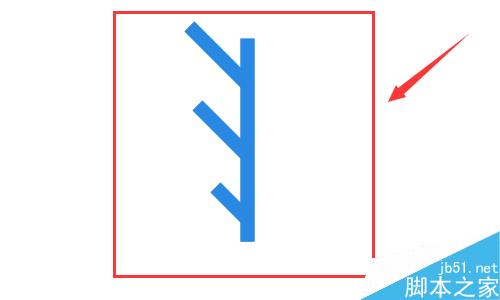
然后把除背景外的所有图层都合并,命名为形状2,在图层面板,右键点击,复制一个新的图层,命名为形状2副本
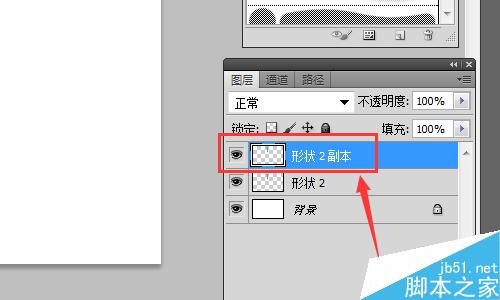
选择形状2副本,按键盘的ctrl+T,进行自由变换,然后选择菜单“编辑-变换-水平翻转。
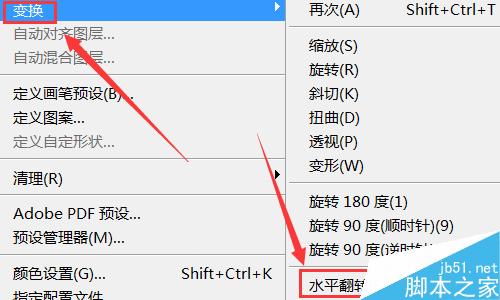
然后选择移动工具,移动合适位置
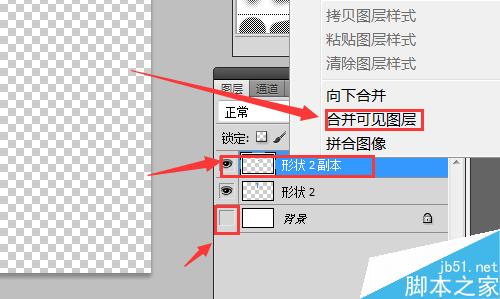
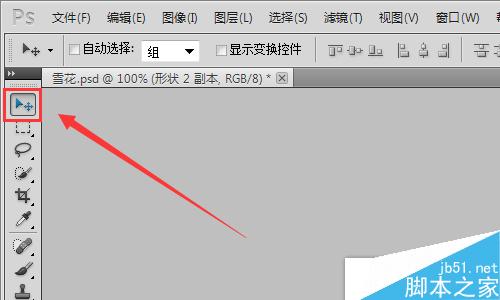
调整完就是如下效果
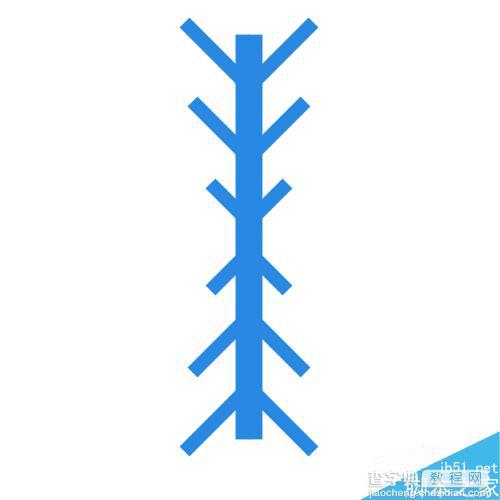
在图层栏,新建一个组,把刚才做的2个图形命名为形状1和形状2,并且把它们添加到组
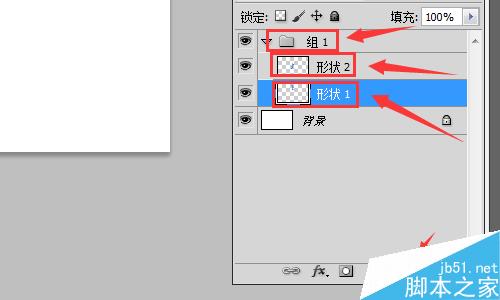
然后在组1上按右键,复制2个组,分别是组副本1和组副本2
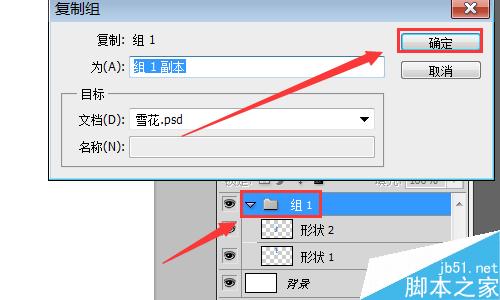
结果如图,然后选择组副本1,按ctrl+T,进行自由变换,方法和刚才一样,不再冗述。变换方式为旋转
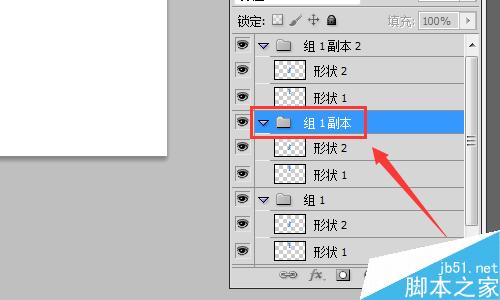
在上面设定选装角度为60度
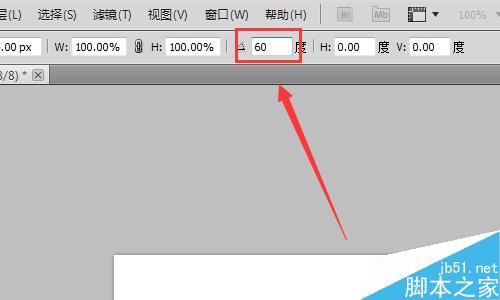
效果如下

再选择副本2,做同样的变换,不同的是,角度设定为,-60度,效果如下

最后可以调整下颜色,雪花是白色的,背景是黑色的,最终结果如图

注意事项
合并图层时候把不想合并的图层隐藏显示
以上就是用ps制作一片雪花过程介绍,操作很简单的,大家学会了吗?希望能对大家有所帮助!


