Word 2013单元格边距怎么调整?
发布时间:2016-12-23 来源:查字典编辑
摘要:当我们在Word2013中插入表格时,有些时候并不想让文字紧挨表格边框,而是希望留出一些边距,以便使排版看起来显得更美观。那么,在Word2...
当我们在 Word 2013 中插入表格时,有些时候并不想让文字紧挨表格边框,而是希望留出一些边距,以便使排版看起来显得更美观。那么,在 Word 2013中,怎样设置单元格边距呢?
一、问题描述
1、当我们在 Word 2013 中的表格里输入文字时,文字紧挨表格边框,显得拥挤而不美观。
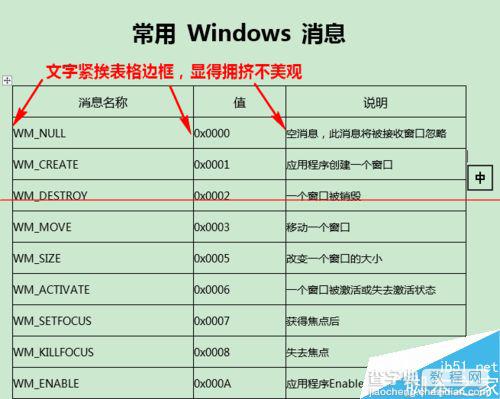
2、然而,若是手动一个单元格一个单元格的去输入空格,万一条目数很多,则会工作量很大。
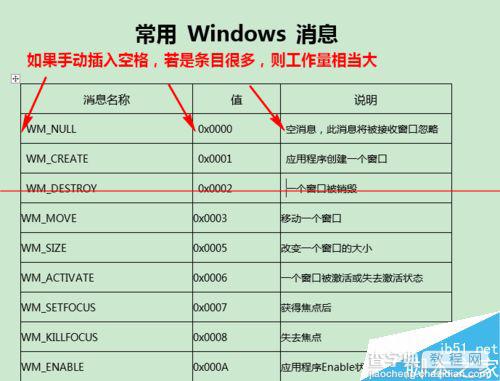
3、那么,有没有什么办法一次性通过设置单元格边距搞定呢?
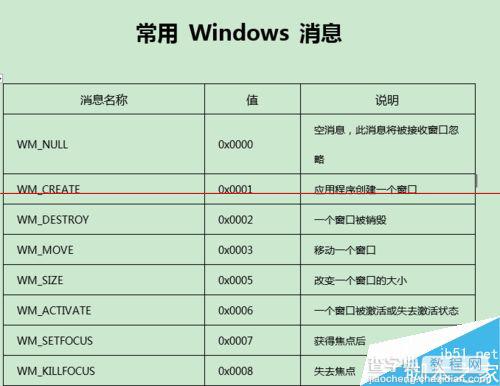
二、解决办法
1、在编辑 Word 2013 文档时,将鼠标移入表格中。这时,将会在表格左上角出现一个十字箭头图标,用鼠标点击该图标。
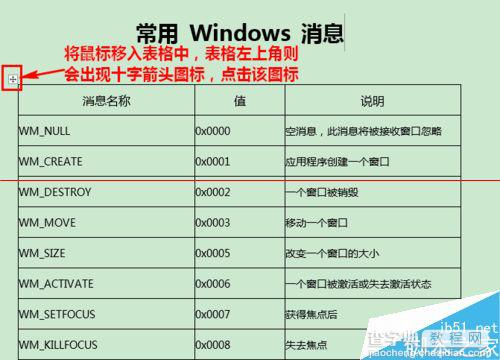
2、这时,将会选中整个表格。
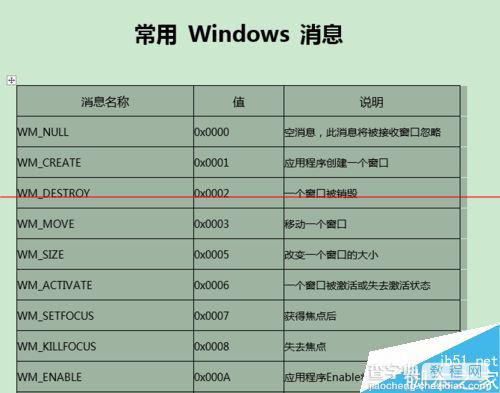
3、将鼠标移动到表格内右击,在弹出的右键菜单中点击“表格属性...”。
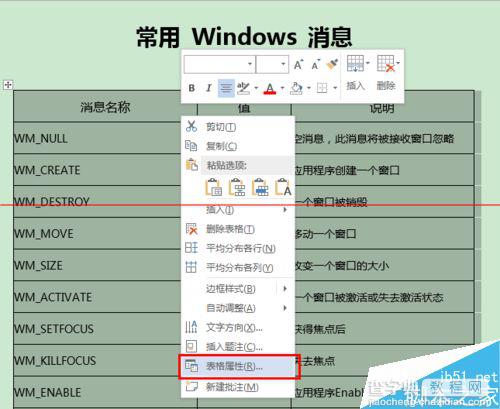
4、在弹出的“表格属性”窗口中切换到“单元格”选项卡,再点击“选项”按钮。
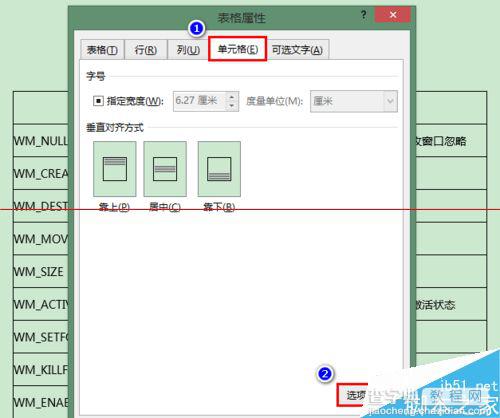
5、在弹出的“单元格选项”窗口中,先去掉“与整张表格相同”前的勾选,再根据需要输入左右边距值,最后单击“确定”。

6、接下来,再次在“表格属性”窗口中单击“确定”。
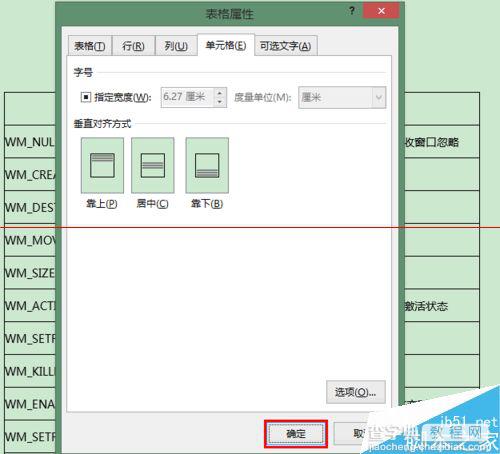
7、现在,表格中的文字就已经按我们的设置值留出边距了。
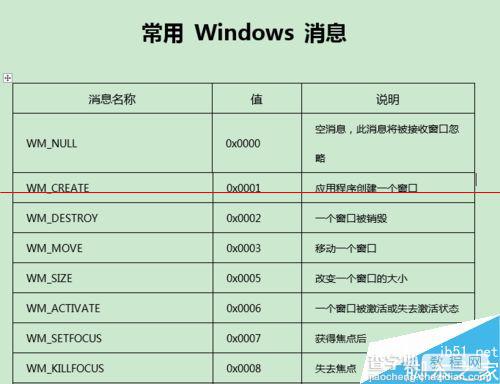
注意事项:设置边距前,需要先取消“与整张表格相同”的勾选,然后才能进行设置;否则,该项是灰色的。


