倒计时,经常会遇到的一件事情,尤其是在一些限时比赛中,争分夺秒的激烈状况甚是吸引我们的目光。一分钟的倒计时应该是最常见的时间分段了。
做倒计时的方法很多,下面小编和大家一起用PPT做一个倒计时的小动画。
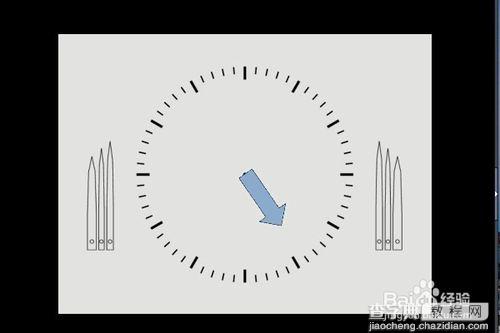
方法/步骤
1、打开WPS,新建一个ppt页面
在菜单栏里面选择“设计”,点击“幻灯片版式”
选择“内容版式”的第一个,就是空白内容
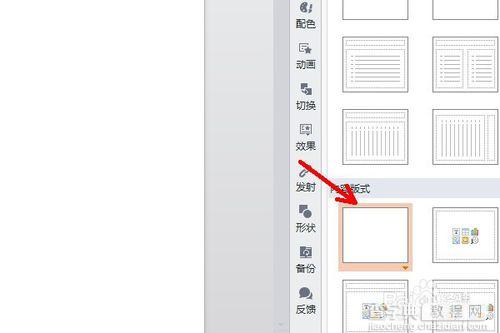
2、点击左上角的WPS演示的下拉三角,选择“视图”
接着点击“网格和参考线..”幻灯片上就会出现如图所示的对话框
勾选“屏幕上显示绘图参考线”幻灯片上会出现两条十字交叉的虚线

3、在右侧工具栏里面切换到“形状”
选择基本形状里面的“向上的箭头”
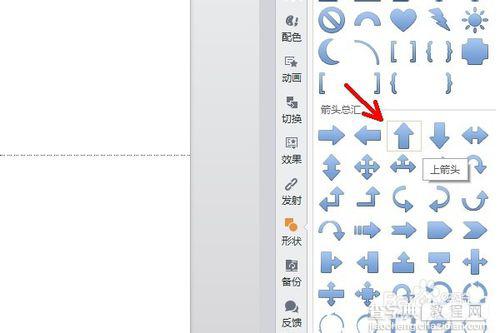
4、在幻灯片上面用鼠标分别画两个箭头,按图中所示的位置摆放
第一个箭头的底边中心在幻灯片的中心上,被中央纵向的虚线平分
第二个箭头的
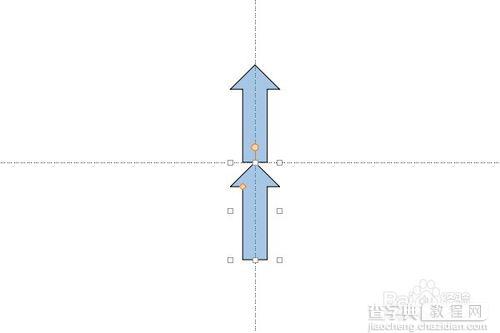
5、选中第二个箭头,在绘图工具中点击“轮廓”——“无线条颜色”和“填充”——“无填充颜色”
使我们看不到第二个箭头
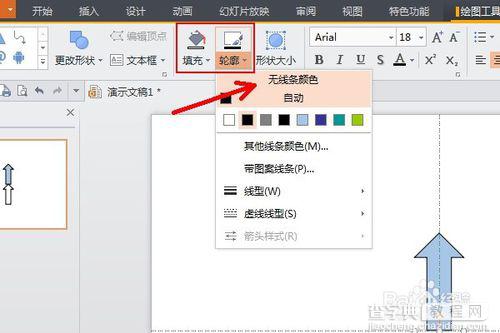
6、同时选中两个箭头,右击,点击“组合“——”组合“
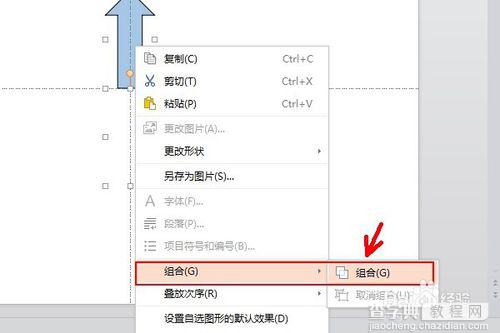
7、在右侧的窗口切换到”效果“项,点击”添加效果“——”强调“——”陀螺旋”,预览的时候注意看箭头是否围绕幻灯片中心点旋转
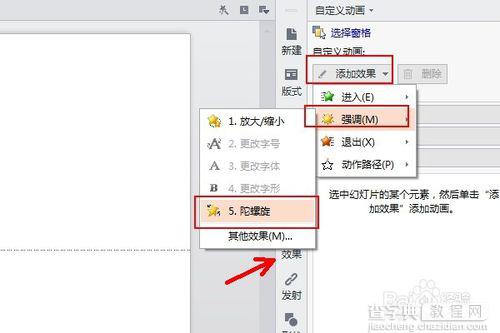
8、在右侧的窗格里面点击效果1组合22的下拉箭头,选择点击“效果选项”
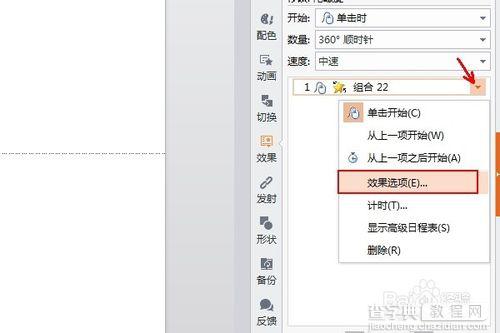
9、在陀螺旋设置对话框里面,切换到“计时“项
速度设置为60秒,手动输入
点击确定保存设置
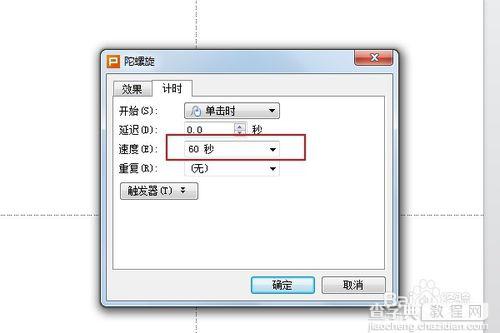
10、从网上搜索一张表盘的图片,保存到电脑里面
插入这张图片,右击该图,选择”叠放次序“——”置于底层“
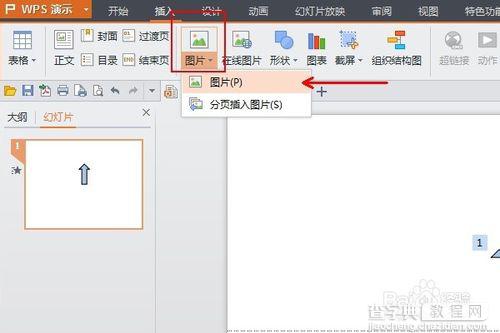
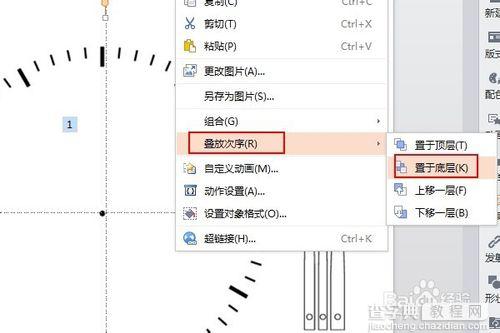
11、用鼠标拖动图片使表盘的12点位置和纵向的虚线重合和箭头对齐
这时候我们只要点击预览播放就可以看到效果了
一分钟倒计时
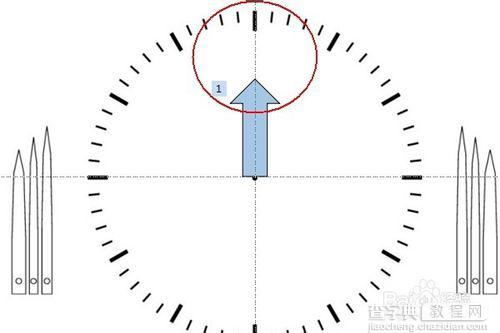
12、做好之后,按F12打开另存为窗口,在下方将文件类型设置为AVI或者MPEG4
然后再保存文件,这样我们的倒计时还可以成为视频素材,随时随地的都能播放
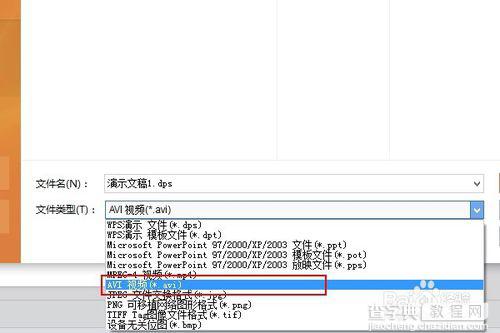
以上就是PPT做一个一分钟倒计时的动画教程,希望能对大家有所帮助!


