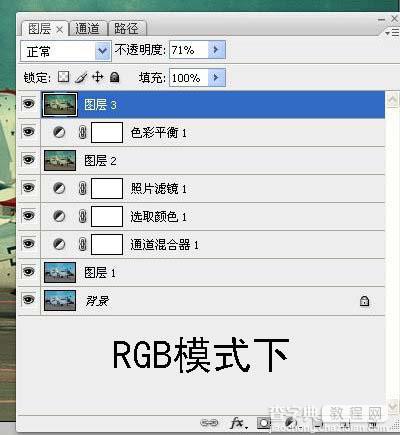photoshop 多种模式下调出照片流行的青黄色
发布时间:2016-12-27 来源:查字典编辑
摘要:来源:Missyuan作者:福寿本教程的调色是在多种模式下进行,现在Lab模式下,调出整体色调,然后转到RGB模式下加强一下。调色的过程相对...
来源:Missyuan 作者:福寿
本教程的调色是在多种模式下进行,现在Lab模式下,调出整体色调,然后转到RGB模式下加强一下。调色的过程相对多一点 。
原图

最终效果

#p# 1、打开图,复制一层(根据自己的习惯),转LAB模式(图像 > 模式 > Lab颜色)。
2、这步可以考虑不要,加云层素材模式正片叠底,不透明度50,加蒙板,用黑白渐变拉(线性渐变),一次不好就多拉几次,每次完了都点右键应用图层蒙板。
3、盖印图层(Ctrl + Alt + Shift + E),按Ctrl + Alt + 1调出明度通道选区,再创建色相饱和度调整(数字如下图)。
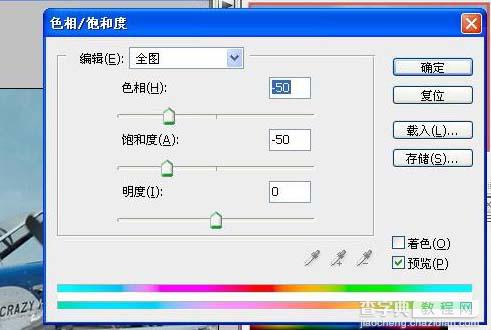
4、盖印图层,选A通道,按Ctrl + A全选,按Ctrl + C复制,回到图层面板新建一个图层,按Ctrl + V粘贴。模式柔光,不透明度60。
5、盖印图层,执行三次图像 > 应用图象,参数设置如下图。
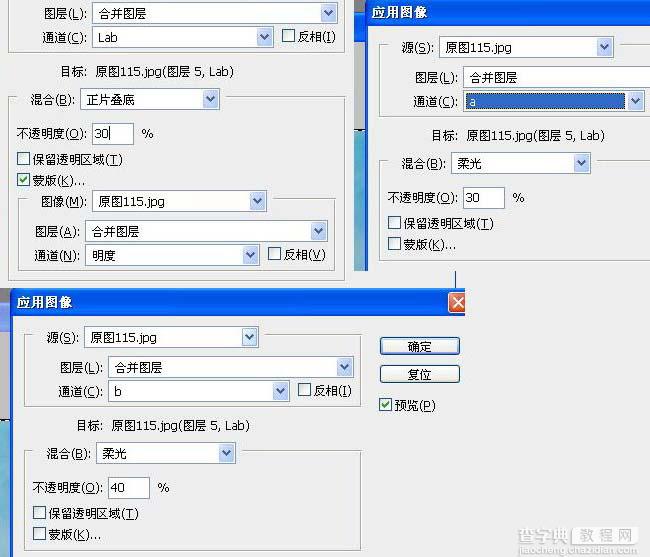
#p# 到这步可以先合并图层转RGB模式了(图像 > 模式 > RGB颜色)选择合拼,下图是LAB下的截图。
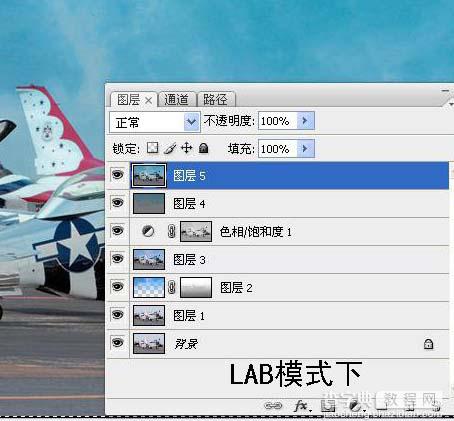
6、复制一层,创建通道混合器数字如下图。
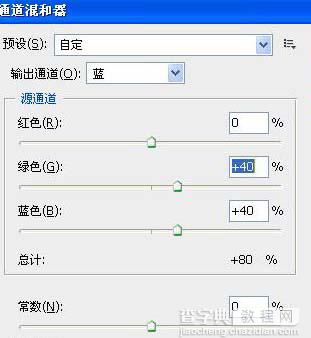
7、创建可选颜色调整图层,数字如下图。
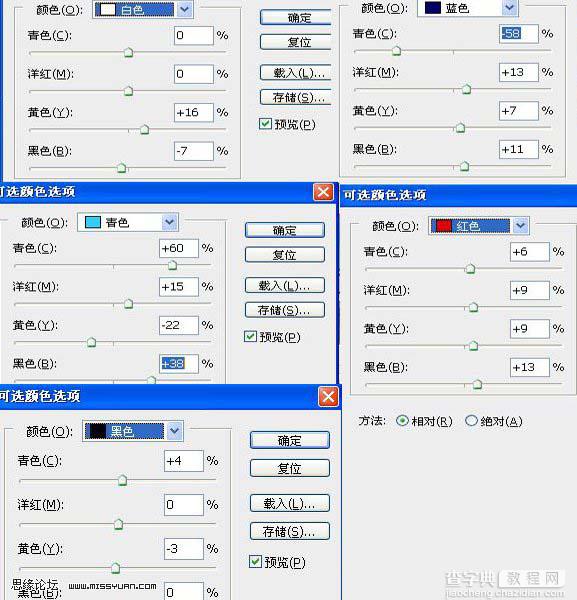
#p# 8、创建照片滤镜调整图层,数字如下图。
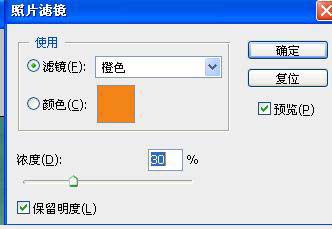
9、盖印图层创建阴影高光调整图层,参数设置如下图。
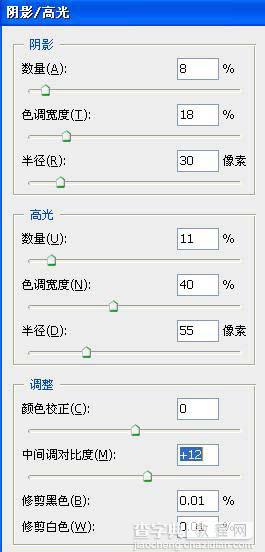
10、创建色彩平衡调整图层,参数设置如下图。
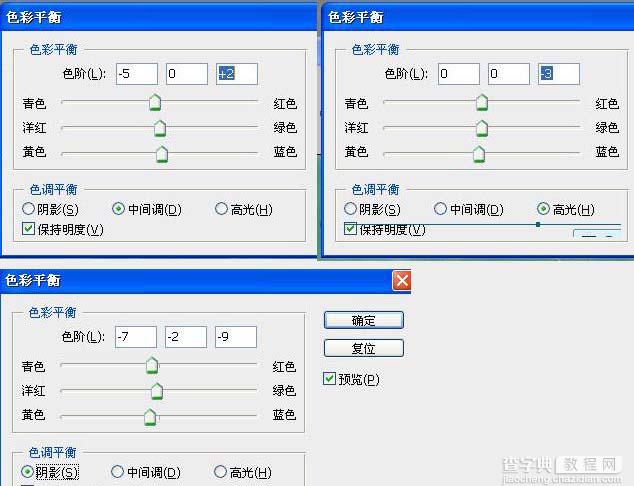
#p# 11、盖印图层磨皮锐化处理,这里就不多说了。到这步就基本完工了。如果喜欢做细点,可以考虑加个暗角,方法很多,(什么建选区羽化填充黑色呀,镜头校正呀,光照呀,根据自己的喜好。)