photoshop 结合外挂滤镜完美的还原多斑人物的质感肤色
发布时间:2016-12-27 来源:查字典编辑
摘要:来源:照片处理网作者:那村的人儿作者在处理这类图片的时候,观察的非常仔细,尤其是斑点较大较多的人物,可以利用通道找出斑点,然后转为选区后再用...
来源:照片处理网 作者:那村的人儿
作者在处理这类图片的时候,观察的非常仔细,尤其是斑点较大较多的人物,可以利用通道找出斑点,然后转为选区后再用调色工具调白并调成皮肤的颜色。这样可以快速给人物磨皮,省去了手工磨皮的时间。后面再利用一些滤镜外挂来加上质感等即可。
原图

最终效果

#p# 1、打开原图素材,点通道面板,把蓝色通道复制一层,执行:滤镜 > 其它 > 高反差保留,数值为4,确定后再执行:图像 > 调整 > 阈值,参数及效果如下图。

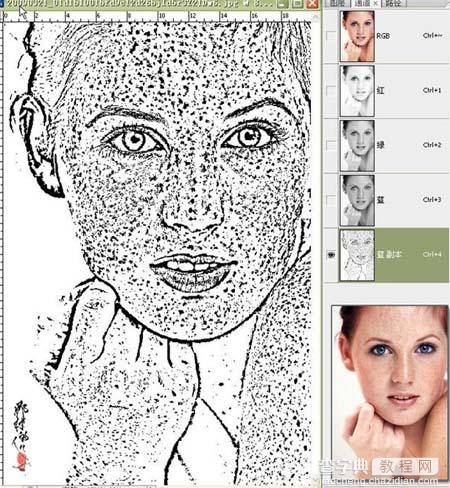
2、按Ctrl + I反相,用硬性黑色画笔涂抹人物五官部位及轮廓,然后载入选区,按Ctrl + Alt + D羽化一个像素。
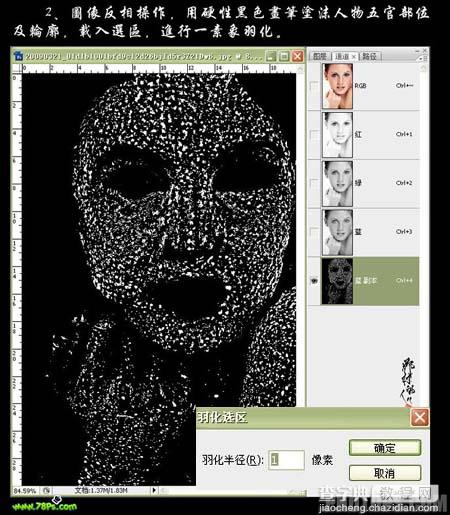
#p# 3、回到图层面板,创建曲线调整图层,参数及效果如下图。

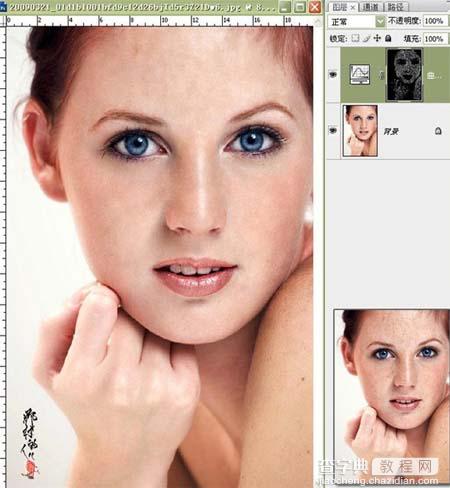
#p# 4、创建通道混合器调整图层,参数及效果如下图。
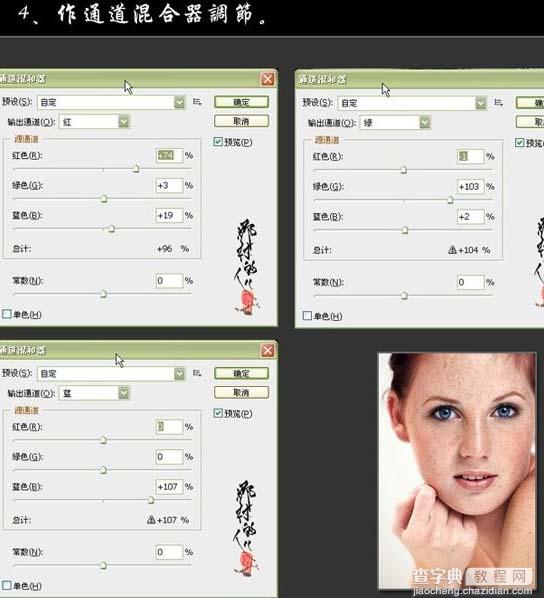
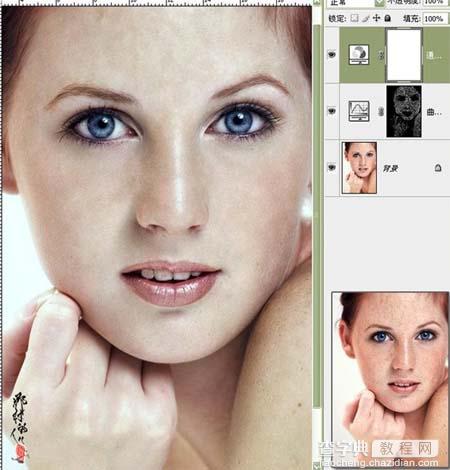
#p# 5、新建一个图层,按Ctrl + Alt + Shift + E盖印图层,选用Portraiture滤镜降噪处理(如果你还没有这款滤镜可以去网上下载)。然后用修复工具修去一些大的斑点。
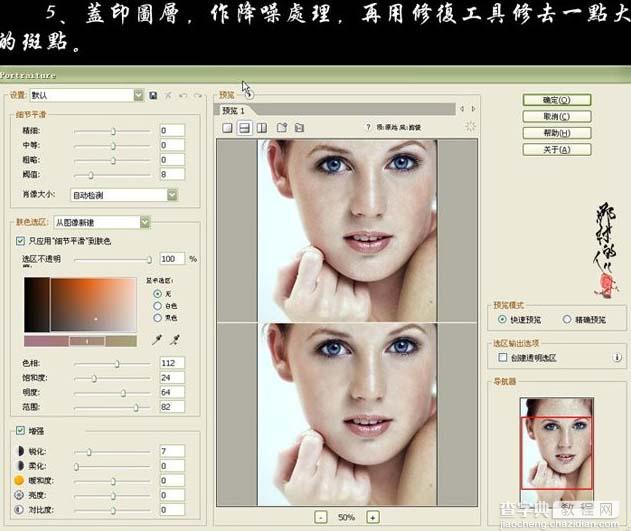
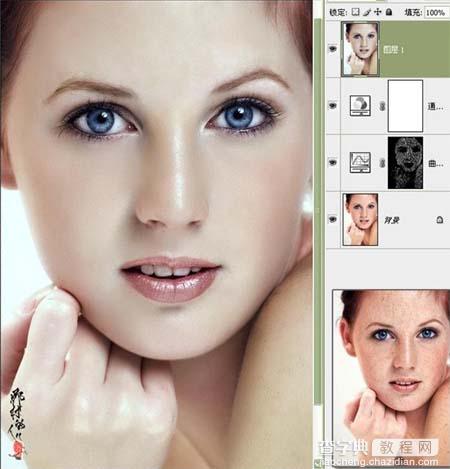
#p# 6、新建一个图层,盖印图层,选择Noiseware Professional,滤镜锐化,加强人物肤色的质感。如果你还没有安装此款滤镜可以去网上下载。
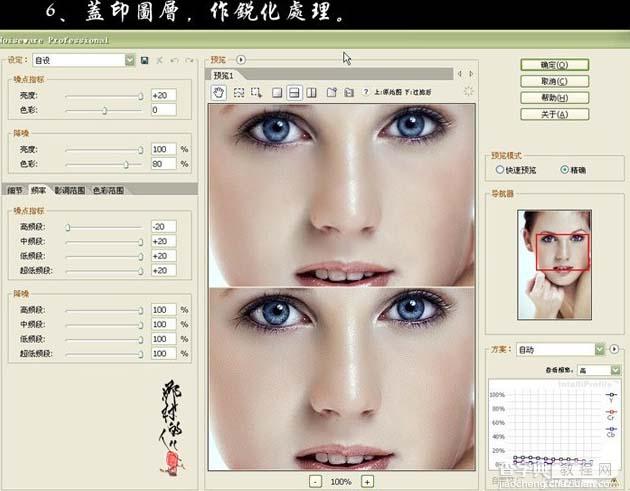
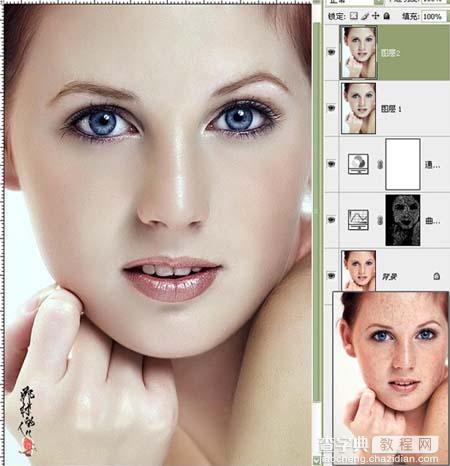
7、创建曲线调整图层,参数设置如下图,确定后完成最终效果。



