Photoshop 偏色的人像磨皮及润色
发布时间:2016-12-27 来源:查字典编辑
摘要:来源:PS联盟作者:尐驰制作的过程中有任何疑问可以加作者的QQ:263519135。原图最终效果#p#1、打开原图素材,把背景图层复制一层,...
来源:PS联盟 作者:尐驰
制作的过程中有任何疑问可以加作者的QQ:263519135。
原图

最终效果

#p# 1、打开原图素材,把背景图层复制一层,使用Neat Image滤镜降噪处理。
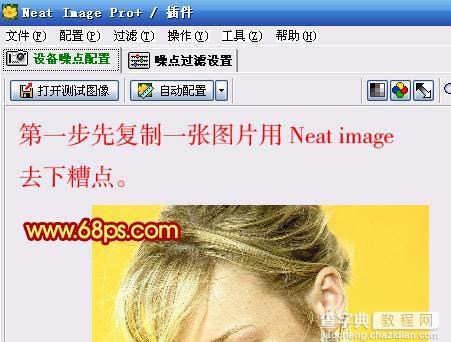
2、点通道面板,选择绿色通道按Ctrl + A全选,按Ctrl + C复制。然后新建一个通道,按Ctrl + V粘贴得到Alpha 1通道。

3、对绿色通道副本执行:滤镜 > 其它 > 高反差保留,数值为10。
4、执行:图像 > 计算,参数设置如下图,确定后再连续计算3到4次。

#p# 5、在Alpha3通道上载入选区,然后回到RGB图层,创建曲线调整图层,参数设置如下图。

6、人物脸部还有一些痘痘,新建一个图层,盖印图层,选择修复及图章工具修复一下。

#p# 7、合并所有图层,然后选择菜单:图像 > 模式 > Lab模式,然后把背景图层复制一层,执行:图像 > 应用图像,参数设置如下图(通道:a,混合:柔光),确定后适当改变下图层不透明度。
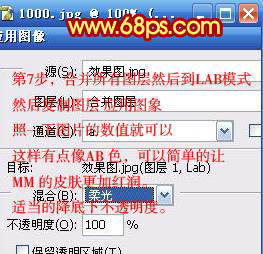
8、片子有点偏黄色,创建曲线调整图层,适当改变下蓝色曲线,然后回到RGB模式,完成最终效果。




