如何用ps制作出画笔流星般的立体文字效果
发布时间:2015-05-12 来源:查字典编辑
摘要:先看最终文字特效。制作过程如下:我们新建立一个文档,填充为黑色背景。然后使用渐变工具上部是黑色,下面是暗灰色,效果如下。创建一个新图层,前景...
先看最终文字特效。

制作过程如下:
我们新建立一个文档,填充为黑色背景。
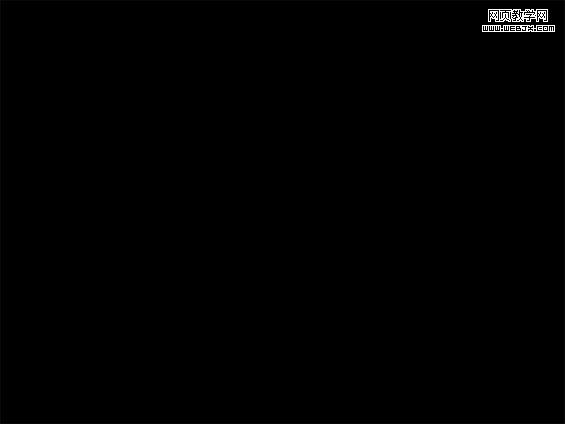
然后使用渐变工具上部是黑色,下面是暗灰色,效果如下。
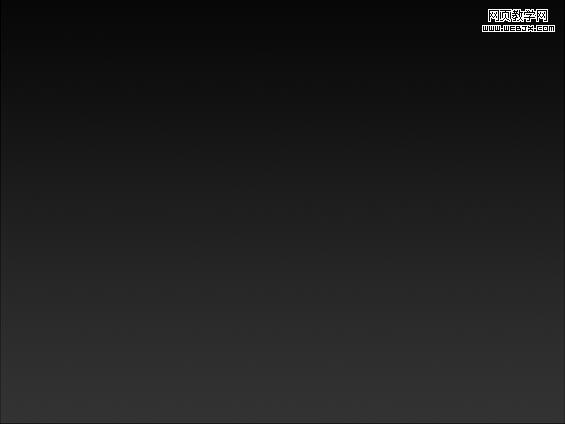
创建一个新图层,前景色设置为#3a3a3a,背景色设置为:#dedede,然后执行云彩滤镜,之后把图层模式设置为叠加。
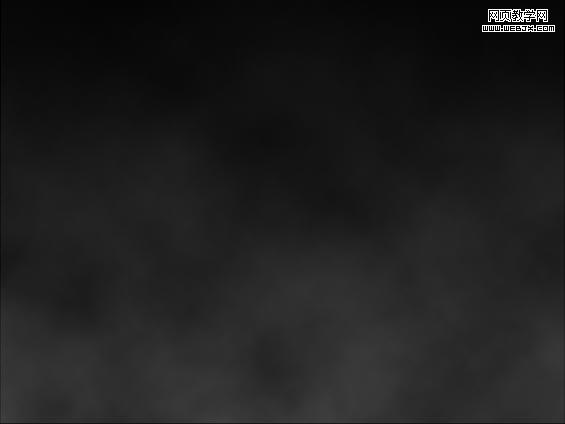
然后用Cinema 4D创建一个看起来具有3D效果的文字。

使用光线画笔绘制如下。

使用橡皮擦擦除一部分。
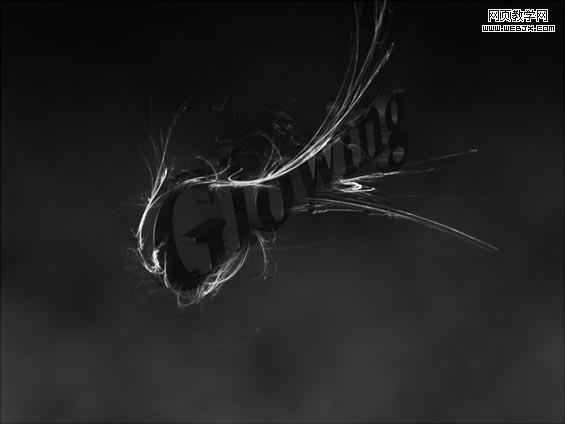
创建一个新图层,添加一些星光背景。

复制星光图层,使星光效果加强一些。

创建一个图层,绘制如下。



