Excel 2007快速打印一个工作表中指定某个表格方法图解
发布时间:2016-12-23 来源:查字典编辑
摘要:日常工作中很多时候我们一个工作表中会有多个表格,如果每次需要打印的时候都滑动鼠标找会很麻烦,现在我向大家介绍一个快速打印一个工作表中指定某个...
日常工作中很多时候我们一个工作表中会有多个表格,如果每次需要打印的时候都滑动鼠标找会很麻烦,现在我向大家介绍一个快速打印一个工作表中指定某个表格的方法,希望能够帮到大家!!
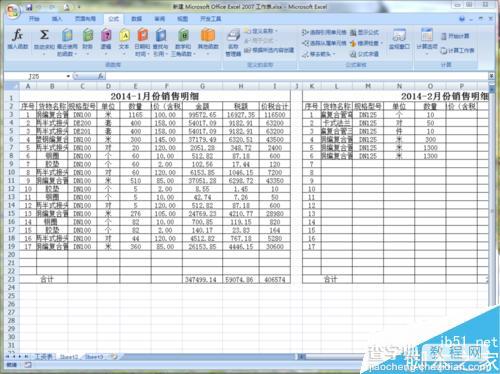
方法/步骤
首先打开工作表,鼠标单击拖动选中第一个表格,点击公式下的”自定义名称“
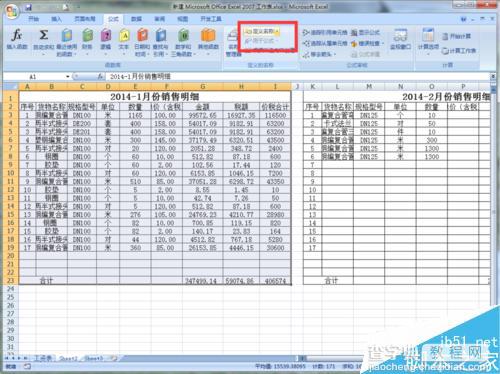
在弹出的对话框内输入为表格命名的名称(注意:开头必须为下划线或字母),单击“确定”键,同样把第二个表格也命名名称

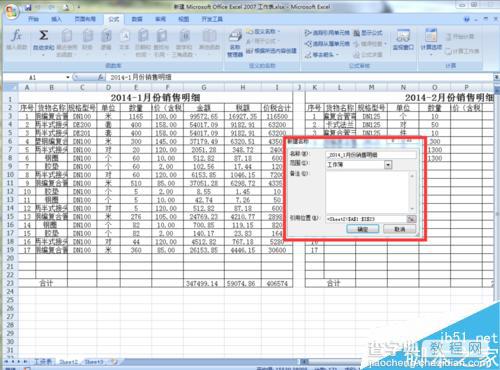
此时,我们可以看到单元格的地址列表中已经有我们定义好的表格名称了,单击我们需要打印的表格名称
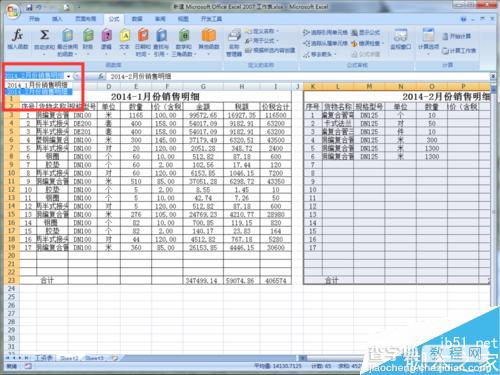
点击页面布局下的“打印区域”→“设置打印区域”
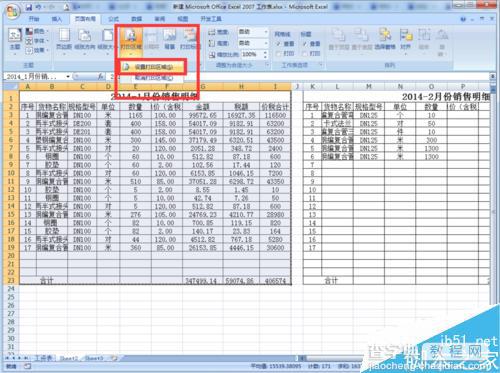
这时我们只要点击office按钮下的“打印预览”→“打印”就可以打印出我们制定的表格了
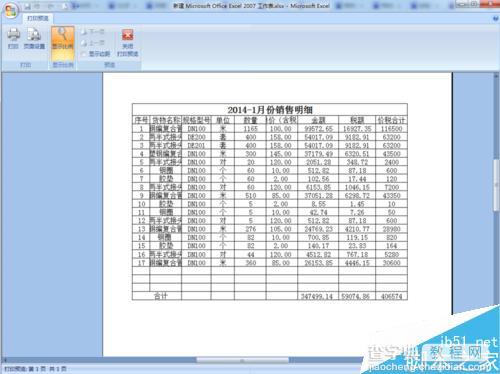
注意事项
打印每个表格时选定完表格名称都要点击一下打印区域
以上就是Excel 2007快速打印一个工作表中指定某个表格方法介绍,操作很简单的,大家学会了吗?希望能对大家有所帮助!


