excel文本框怎么删除? excel隐藏文本框的删除方法
发布时间:2016-12-23 来源:查字典编辑
摘要:有的时候我们发现一个没有很多内容的EXCEL表格,打开编辑都很卡,明明没有什么内容,大部分时候这都是文件里隐藏的文本框在作怪,虽然你看不见,...
有的时候我们发现一个没有很多内容的EXCEL表格,打开编辑都很卡,明明没有什么内容,大部分时候这都是文件里隐藏的文本框在作怪,虽然你看不见,但是它就在哪里,也许一个几个的不影响,但是有时候一张表格复制,粘贴操作过多会产生几千个这种文本框,严重影响工作,那么怎么删除呢?
1、首先把表格打开,我自己这里用的是一张空表,里面没有内容,但是我自己创建了几个隐藏的文本框,用做实例,如图

2、点击最右侧的“查找与选择”
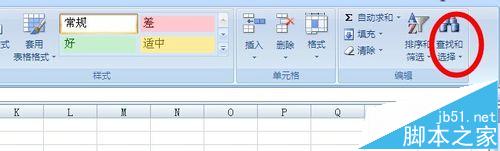
3、在弹出的菜单选择“定位条件”
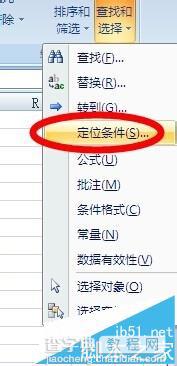
4、然后,在弹出的对话框中选中“对象”,然后点确定
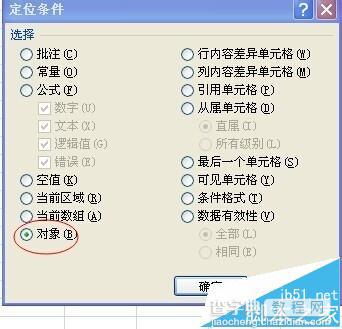
5、这样隐藏的文本框就无所遁形了
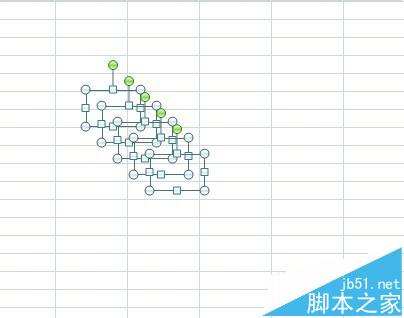
6、最后直接按键盘上的“Delete”,就可以删除这些讨厌的文本框了
7、其实直接在键盘上直接按“CTRL+G”的组合键也能直接打开第四步的界面,直接进行选中文本框并且删除,大家可以自己试一试。


