PhotoShop还原逆光欠曝照片暗部细节
发布时间:2015-05-12 来源:查字典编辑
摘要:拍摄人物照片时,我们常常会遇到这种情况,背景光线充足,而人物脸部无法得到足够的照明,最后拍摄出的照片就像图1一样,人物面部曝光不足。如何能让...

拍摄人物照片时,我们常常会遇到这种情况,背景光线充足,而人物脸部无法得到足够的照明,最后拍摄出的照片就像
图1一样,人物面部曝光不足。如何能让人物的脸亮起来呢?如果用傻瓜软件调整脸部曝光,当脸部亮起来的时候,背景
可能全都过曝了,照片废了。下面,我们介绍如何在保证背景曝光正常的情况下通过PS来修正此类照片人物脸部的曝光,
还原人物的真实相貌(精细调整后的结果见图2)。
原图

图1
photoshop教程效果图

图2
一、简单但不完美的面部调亮技巧
阴影/高光命令是用来进行快速处理照片曝光问题的工具。在PS的调整命令菜单中,我们可以在靠下的位置找到阴影/
高光命令,通过使用该命令,我们可以快速调整脸部的曝光。
打开阴影/高光命令对话框,我们可以看到该命令对话框内的两个命令滑块,分别是阴影和高光。它们分别控制图片中暗部
和亮部的亮度。图1中人物脸部严重欠曝,因此,我们向右移动阴影滑块提高暗部的亮度值。我们将阴影值设置为50%
(图3),看看最后的结果,人物的脸部细节得到了还原,同时,正确曝光的背景变化并不大,人物曝光的问题得到了修正。

图3
小提示:阴影/高光命令还可以实现更精确的调整,勾选对话框最下方“显示更多选项”,我们就可以打开高级命令窗口
(图4),进行更细致的调整。我们可以通过调整数量来控制阴影或高光的调整幅度,用色调宽度和半径来控制应用调整
的范围大小,使用颜色校正,可以调整照片的色调,调整中间调对比度,可以加强图片中灰区域的对比。
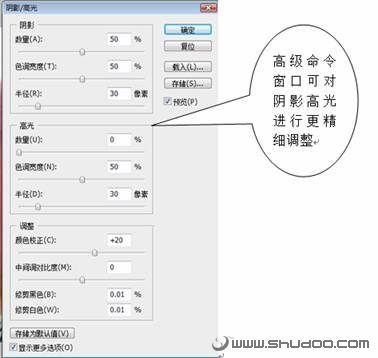
图4


