PhotoShop将照片打造成水彩素描画
发布时间:2015-05-12 来源:查字典编辑
摘要:水彩素描效果不仅可以通过素描效果丰富照片的细节,而且可以使画面的整体颜色更具层次感。如果你也有这样的写真照片,就可以在Photoshop中按...
水彩素描效果不仅可以通过素描效果丰富照片的细节,而且可以使画面的整体颜色更具层次感。如果你也有这样的写真照
片,就可以在Photoshop中按下面的方法来处理,改变下照片的风格。
原图

效果图
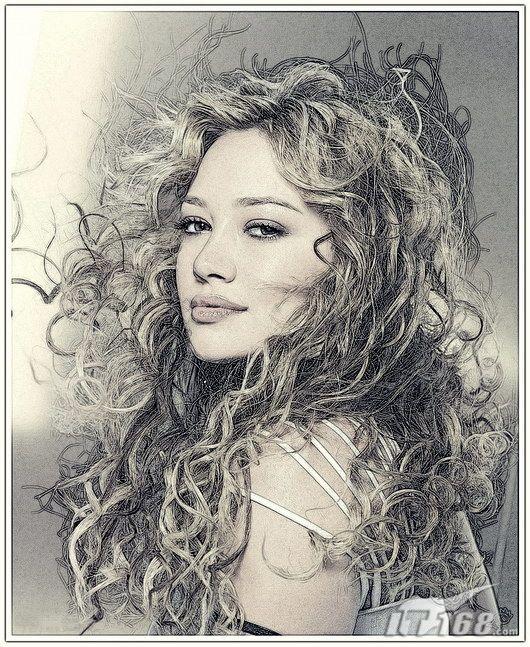
1、打开原图照片,复制背景图层为背景副本图层。
2、选择背景副本图层,执行菜单栏中的“图像”→“调整”→“去色”命令,使画面呈现灰度效果,接着复制背景副本
图层为背景副本2图层。
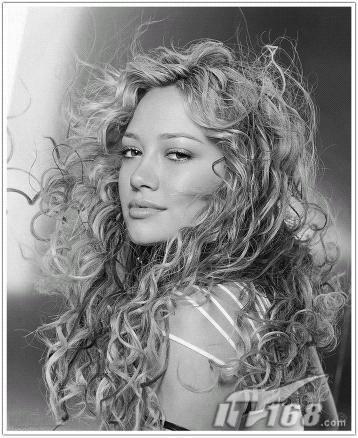
3、选择背景副本2图层,按下快捷键Ctrl+I反相,设置图层的混合模式为“颜色减淡”。如下:
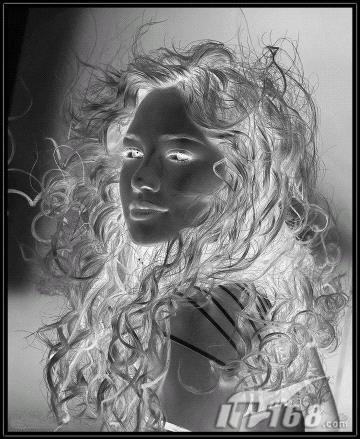
4、选择背景副本2图层,执行菜单栏中的“滤镜”→“其它”→“最小值”命令,在弹出的对话框中设置半径为1像素,
完成后单击确定。按Ctrl+E合并两个黑白图层为“背景副本”图层。




