WPS表格中怎么插入特殊符号?wps特殊符号插入方法
发布时间:2016-12-23 来源:查字典编辑
摘要:在使用WPS表格时,有时候会需要插入一些特殊符号,而这些特殊符号通过输入法是不能输入的,那么WPS表格如何插入特殊符号呢?下面小编就为大家详...
在使用WPS表格时,有时候会需要插入一些特殊符号,而这些特殊符号通过输入法是不能输入的,那么WPS表格如何插入特殊符号呢?下面小编就为大家详细介绍wps特殊符号插入方法,来看看吧;

方法/步骤
1、首先,我们可以点击鼠标右键,就会看到一个【新建】——【word文档】的字样,我们点击即可,效果我们见下图所示;
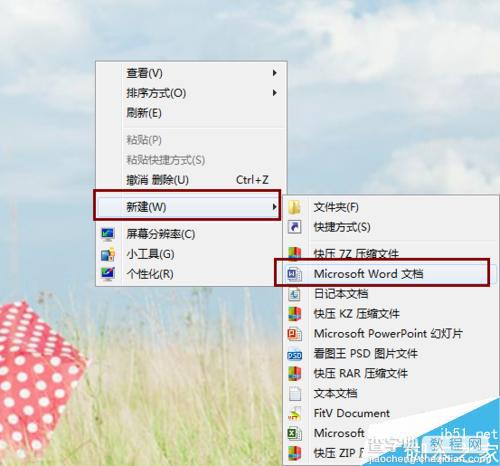
2、点击之后,我们 电脑桌面上就会有一个wps的一个【快捷方式】然后单击打开,可以点击新建——文档,也可以用快捷键【ctrl+n】也可以新建一个文档,效果我们见下图所示;
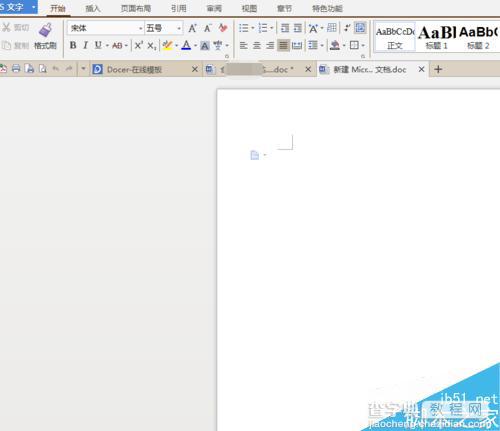
3、然后我们开始写文案的时候,需要一个特殊的字符,一般常用的我们可以点击插入——符号,就可以找到,效果我们可以见下图所示,
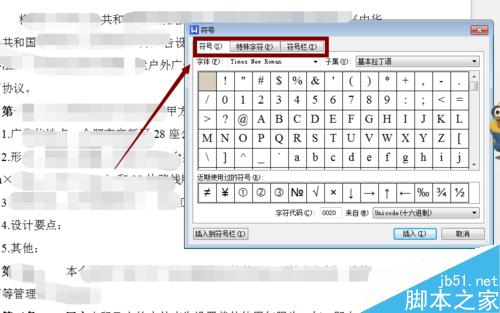
4、但是有时候,我们wps中的符号,没有怎么办,这个时候我们不要慌张,我们可以右击点击输入法会有一个【表情符号】——【符号大全】这里面会有很多的符号,相信一定可以解决您的问题,效果我们见下图所示;
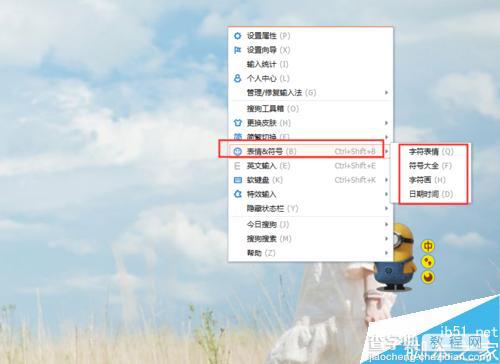
5、进入符号对话框之后,我们可以按照区域来查找,一般情况下这里的符号都是比较全面的,效果我们见下图所示;
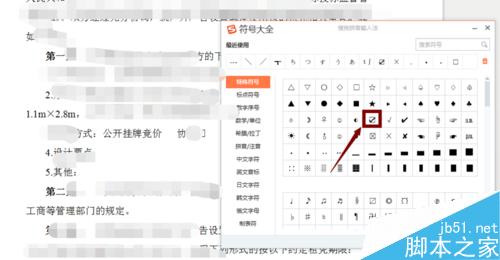
6、找到之后我们就可以点击插入到我们的文案当中了,这样,我们的符号出入问题就解决了,效果我们见下图所示;

以上就是WPS表格中怎么插入特殊符号方法介绍,操作很简单的,大家学会了吗?希望能对大家有所帮助!


