Audacity是跨平台的开源免费数字音频编辑软件。软件以简单、易用、高效著称,即使是无经验用户也能轻松上手。如果你正在寻找一款免费的音频录制和编辑软件,Audacity不会让你失望。它支持Windows、Mac、Linux三大操作系统,并且提供了官方简体中文界面。
方便那些需要将音频进行编辑的朋友。Audacity可以进行现场录音、将磁带和录音带转录为数字录音或CD、编辑MP3及WAV音频文件、剪切、拷贝、接合及混音、改变录音的速率和音高等。 audacity是一款非常小巧好用的音频处理软件,用户可以用软件来对某个音频进行特效处理,也可以用它来进行音频的格式转换,下面由查字典教程网小编为大家带来audacity使用教程!
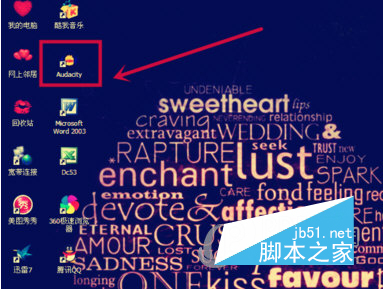
audacity怎么使用:
1、打开audacity。
点击并打开audacity。首次打开会跳出一个提示内容,我们需要在“启动时不再显示”前面进行勾选,然后点击“确定”即可。
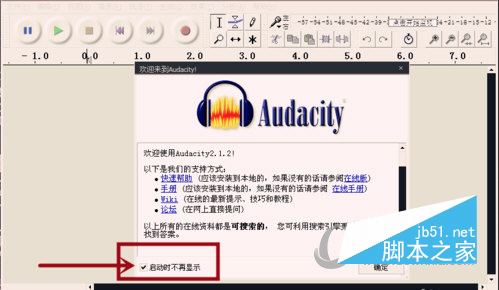
2、打开一个要进行格式转换的音频文件。
在菜单栏最左侧“文件”中选择“打开”,并打开一个我们需要进行格式转换处理的音频文件。
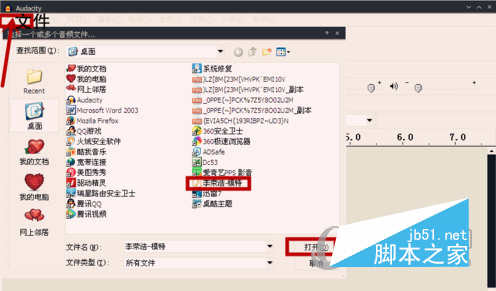
3、导入即将打开的音频文件。
在点击“打开”需要进行格式转换的音频文件之后,会自动导入即将打开的这个音频文件。
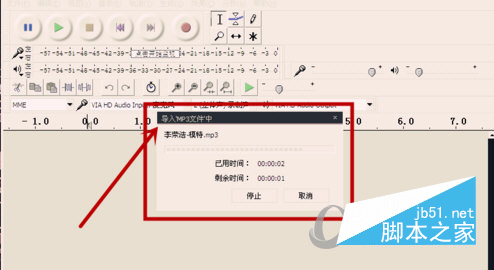
4、点击“工程采样率”。
在窗口的左下角“工程采样率”右边点击黑色倒三角并下拉,选择合适的数值即可。

5、导出音频。
在菜单栏最左侧“文件”中点击“导出”,就会跳出一个导出音频的选择框,选择导出音频之后的保存地址。
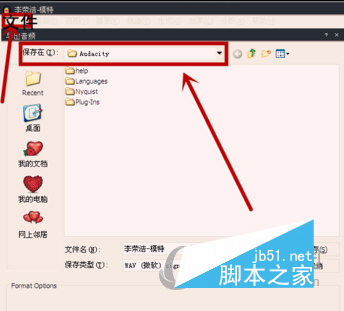
6、选择需要转换的格式,并保存。
在“保存类型”中,点击右侧的黑色倒三角并下拉,选择需要转换成为的音频格式MP3、WAV、WMA等,确定后点击“保存”即可。
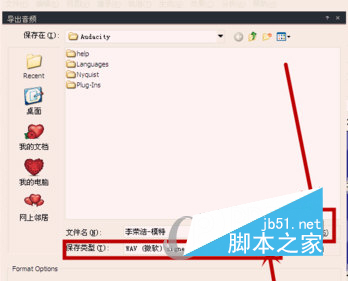
首次打开audacity会跳出一个提示内容,我们需要在“启动时不再显示”前面进行勾选,然后点击“确定”即可。
关于Audacity使用教程就给大家介绍到这里,希望对大家有所帮助!


