photoshop魔棒工具快速扣出图片
发布时间:2017-01-03 来源:查字典编辑
摘要:photoshop魔棒工具可以快速选择想要的图片区域。然后保存成单独的图片,下面我们一起来看看吧。方法/步骤点击左上角的“文件(...
photoshop魔棒工具可以快速选择想要的图片区域。然后保存成单独的图片,下面我们一起来看看吧。
方法/步骤
点击左上角的“文件(F)”菜单,然后点击“打开”。如图所示:
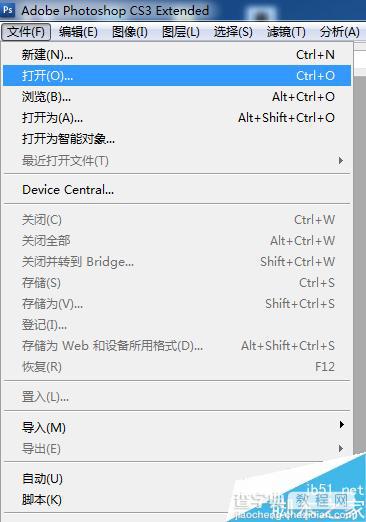
选择想要的图片,然后点击“打开(O)...”。如图所示:
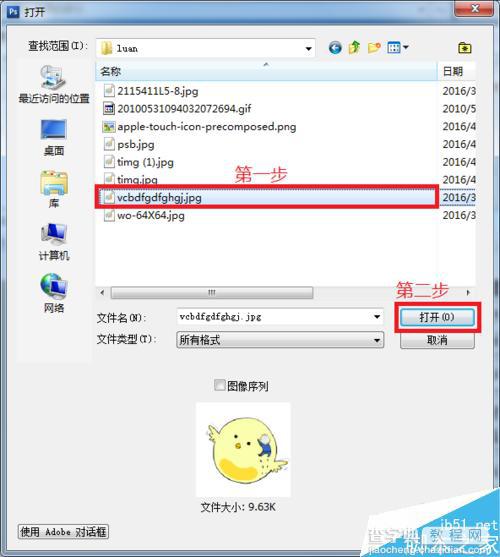
点击左边的魔棒工具。如图所示:
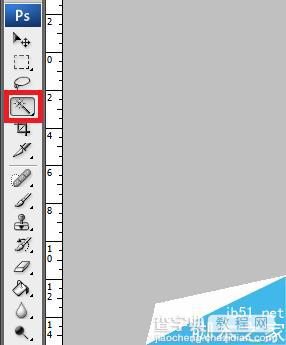
使用魔棒工具点击图片的相对纯色区域(这里,我点击了白色区域)。如图所示:

点击“选择(S)”菜单,然后点击“反向(I)”。如图所示:

使用快捷键“ctrl+c”,再使用快捷键“ctrl+n”。然后在弹出的对话框中点击“确定”。如图所示:
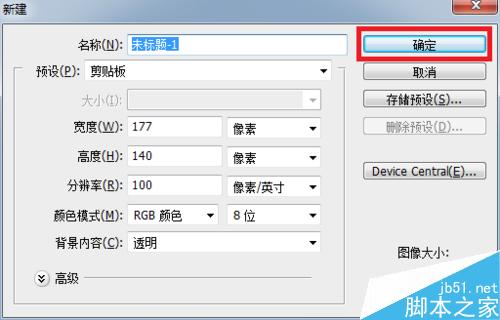
使用快捷键“ctrl+v”把图片区域粘贴到新建的窗体。如图所示:
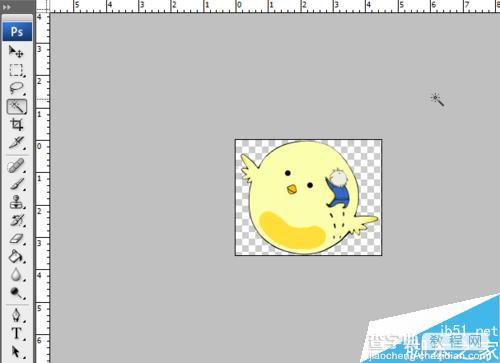
注意事项
某些颜色比较多样化的图片使用魔棒工具效果可能不是很好
不同版本的photoshop操作可能不一样
以上就是photoshop魔棒工具快速扣出图片方法介绍,是不是很简单的,大家学会了吗?


