用PS通道抠取人物轮廓方法
发布时间:2017-01-03 来源:查字典编辑
摘要:通道的功能很强大,这里简单介绍一个使用通道抠取轮廓的例子,希望对大家有帮助方法/步骤ps打开素材图片(这里是已经照亮边缘后的图片,出处请看上...
通道的功能很强大,这里简单介绍一个使用通道抠取轮廓的例子,希望对大家有帮助

方法/步骤
ps打开素材图片(这里是已经照亮边缘后的图片,出处请看上篇酷炫火焰人的教程)复制一层,得到图层1

然后点开通道面板,找到红通道,按住ctrl,点击红通道,得到一个选区
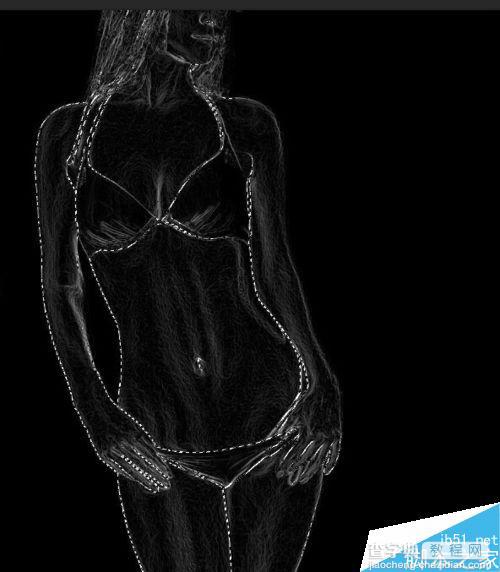
拷贝选区,回到图层面板,新建图层,粘贴,这里为了使大家看的清楚,我把底色设置为黑色
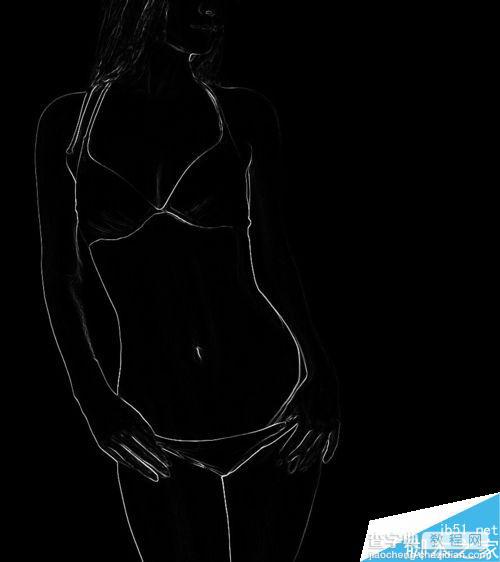
选择图层1,切换至通道面板,按住Ctrl,点击绿通道,拷贝得到的选区,回到图层面板,新建图层,粘贴
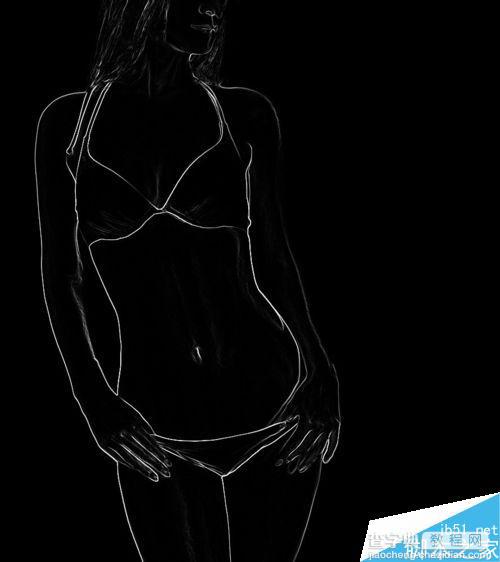
以同样的方法,把蓝通道选区拷贝粘贴
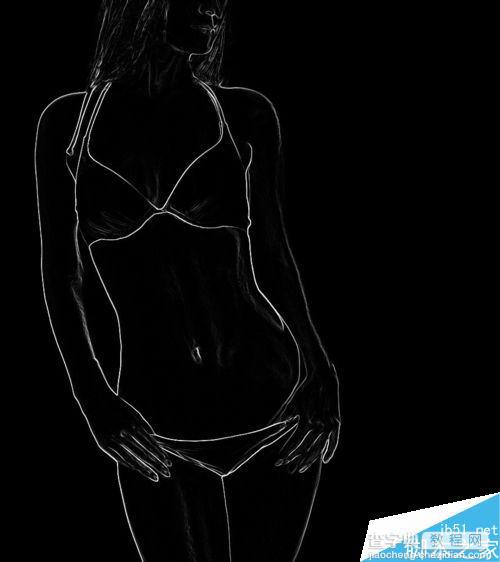
然后在图层面板上合并三个选区,隐藏背景层,就可以看到了
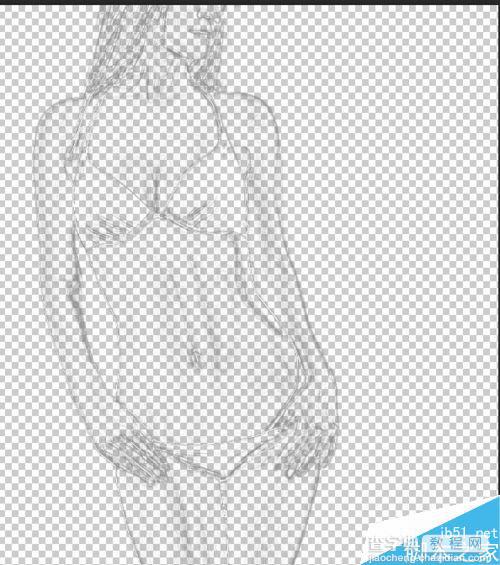
以上就是用PS通道抠取人物轮廓方法介绍,是不是很简单啊,有兴趣的朋友可以自己尝试一下哦!


