素材图片有点逆光,只是背景比较杂乱,效果不是很好。我们可以在背景部分渲染一些暖色高光,并把主色转为暖色;然后把暗部及边角压暗,这样可以更好突出人物。
原图

最终效果

1、打开原图素材大图,创建可选颜色调整图层,对黄色,绿色进行调整,参数设置如图1,2,效果如图3。这一步把图片中的黄绿色转为橙黄色。
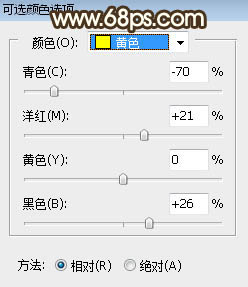
<图1>
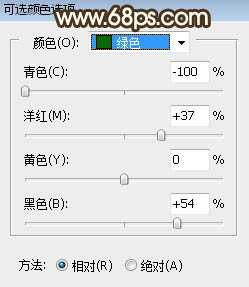
<图2>

<图3>
2、创建可选颜色调整图层,对黄色,绿色进行调整,参数设置如图4,5,确定后把蒙版填充黑色,然后用柔边白色画笔把中间部分擦出来,如图6。这一步给图片中间区域增加橙黄色。
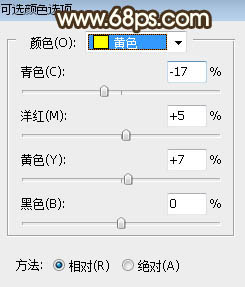
<图4>
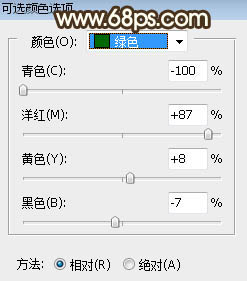
<图5>

<图6>
3、按Ctrl + Alt + 2 调出高光选区,按Ctrl + Shift + I 反选得到暗部选区,然后创建曲线调整图层,对RGB、红、绿、蓝通道进行调整,参数及效果如下图。这一步把图片暗部压暗,增加蓝紫色,并减少红色。
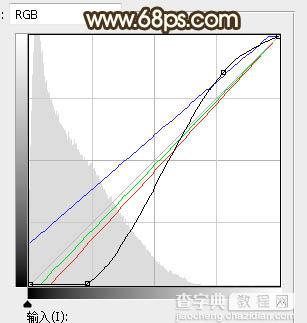
<图7>

<图8>
4、创建色相/饱和度调整图层,对全图、黄色、绿色进行调整,参数设置如图9 - 11,确定后按Ctrl + Alt + G 创建剪切蒙版,再用柔边黑色画笔把中间部分涂出来,如图12。这一步把边角区域压暗一点。
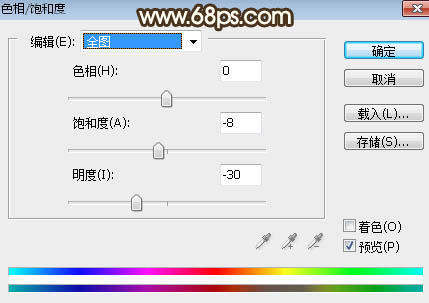
<图9>
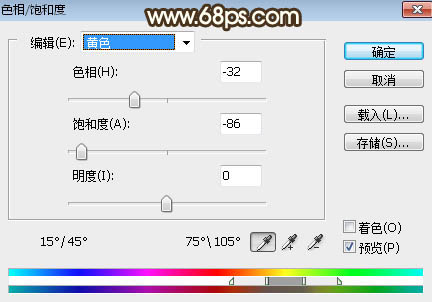
<图10>
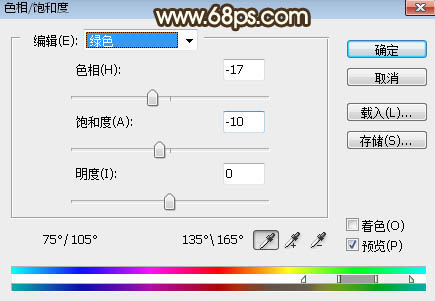
<图11>
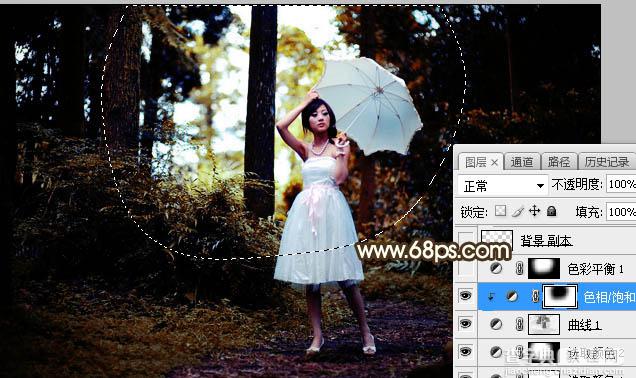
<图12>
5、创建色彩平衡调整图层对高光进行调整,参数设置如图13,确定后把蒙版填充黑色,然后用柔边白色画笔把中间部分擦出来,如图14。这一步给图片中间区域增加暖色。
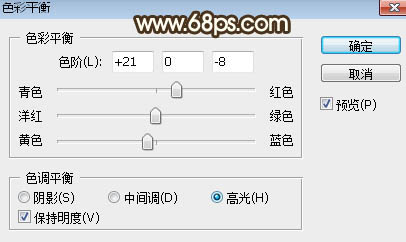
<图13>

<图14>
6、把背景图层复制一层,按Ctrl + Shift + ] 置顶,用自己熟悉的方法把树林空隙部分抠出来,如下图。

<图15>
7、打开天空素材大图,用移动工具拖进来,创建剪切蒙版后调整好位置,如图16。


<图16>
8、创建曲线调整图层,对RGB、红、绿通道进行调整,参数设置如图17,确定后创建剪切蒙版,效果如图18。这一步把天空部分稍微调暗一点。
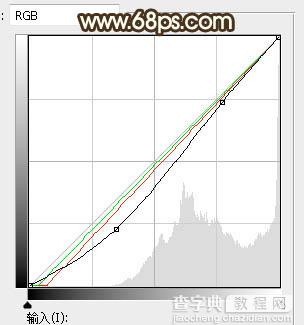
<图17>

<图18>
9、新建一个图层,用椭圆选框工具拉出下图所示的椭圆选区,羽化60个像素后填充橙黄色:#DD995D,取消选区后把混合模式改为“叠加”,效果如下图。

<图19>
10、新建一个图层,用椭圆选框工具拉出下图所示的椭圆选区,羽化45个像素后填充橙黄色:#DD995D,取消选区后把混合模式改为“滤色”,效果如下图。

<图20>
11、按Ctrl + J 把当前图层复制一层,效果如下图。这几步给图片中间区域增加橙黄色高光。

<图21>
12、把背景图层复制一层,按Ctrl + Shift + ] 置顶,用自己熟悉的方法把人物部分抠出来,如下图。

<图22>
13、创建曲线调整图层,把RGB通道稍微调暗一点,参数设置如图23,确定后创建剪切蒙版,效果如图24。这一步把人物部分稍微调暗一点。
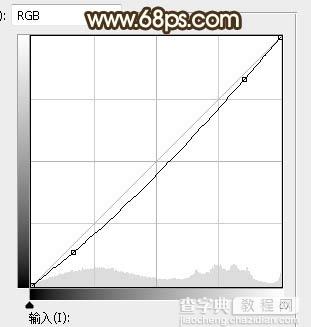
<图23>

<图24>
14、用套索工具把人物背光区域选取出来,羽化20个像素后创建色相/饱和度调整图层,参数设置如图26,确定后创建剪切蒙版,效果如图27。

<图25>
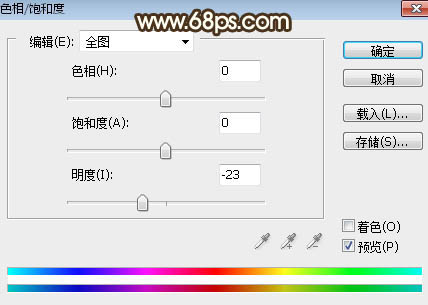
<图26>

<图27>
15、再把人物暗部区域压暗一点,受光区域涂上一些淡黄色,效果如下图。

<图28>
16、创建色相/饱和度调整图层,降低全图明度,参数设置如图29,确定后把蒙版填充黑色,再用柔边白色画笔把边角区域涂暗一点,效果如图30。
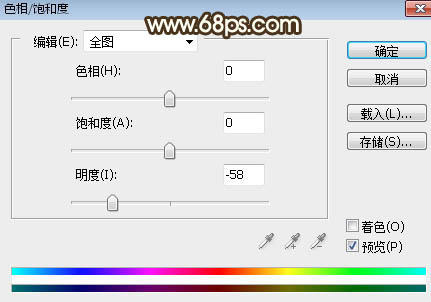
<图29>
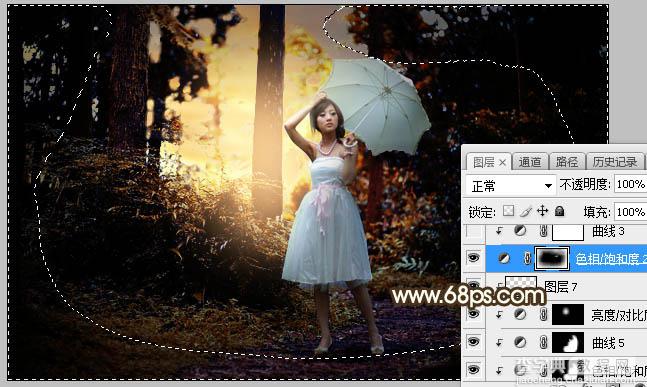
<图30>
17、新建一个图层,给图片中间局部增加一些高光,效果如下图。
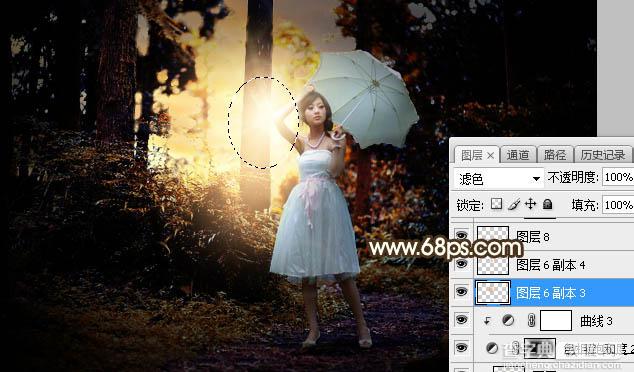
<图31>
18、按Ctrl + Alt + 2 调出高光选区,按Ctrl + Shift + I 反选得到暗部选区,然后创建曲线调整图层,把RGB通道压暗一点,参数及效果如下图。
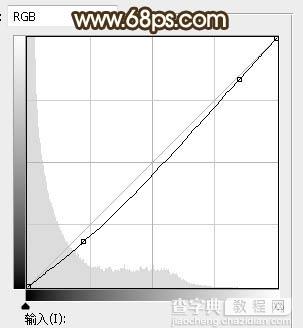
<图32>

<图33>
最后微调一下颜色,完成最终效果。



