Photoshop 滤镜及路径实现漂亮的火焰效果
发布时间:2016-12-30 来源:查字典编辑
摘要:最终效果1、新建一个文档,我这里制作成纵向的了,你可以新建一个横向的,遮阳就可以避免以后的来回旋转画布了。2、ctrl+I把背景色翻转诚黑色...
最终效果

1、新建一个文档,我这里制作成纵向的了,你可以新建一个横向的,遮阳就可以避免以后的来回旋转画布了。
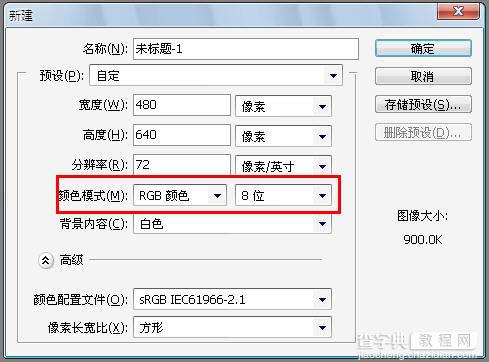
2、ctrl+I把背景色翻转诚黑色,这是为了便于观察效果。按ctrl+J拷贝出一个副本,这是一种良好的习惯!要保持!
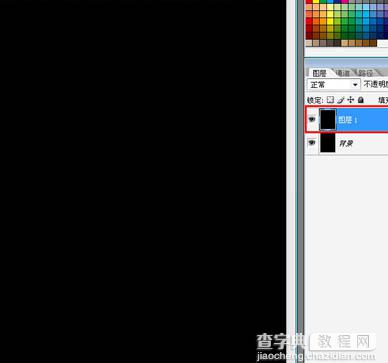
3、执行:滤镜 > 镜头光晕,参数设置如下图。
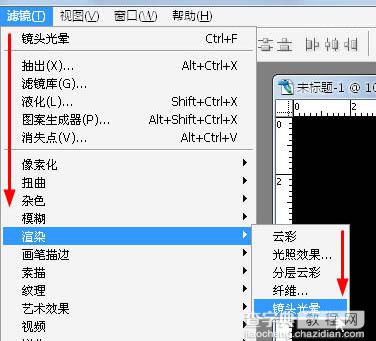
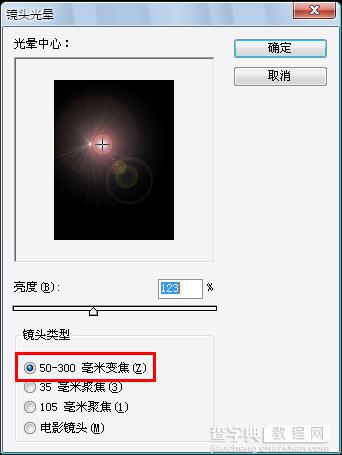
4、选择:图像 > 旋转画布 > 90度(逆时针)旋转画布。
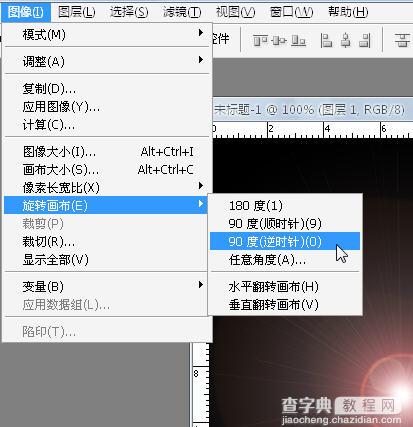
5、对旋转出的画布添加效果,选择:滤镜 > 风格化 > 风,参数默认!
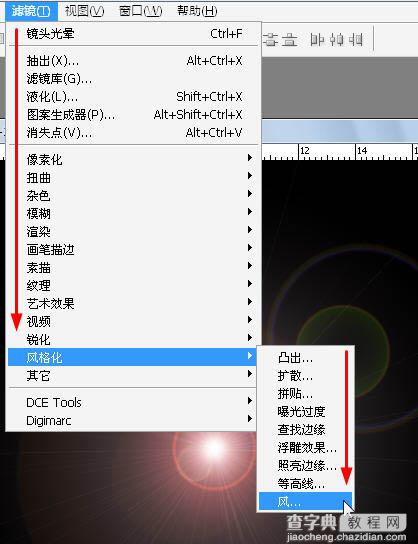
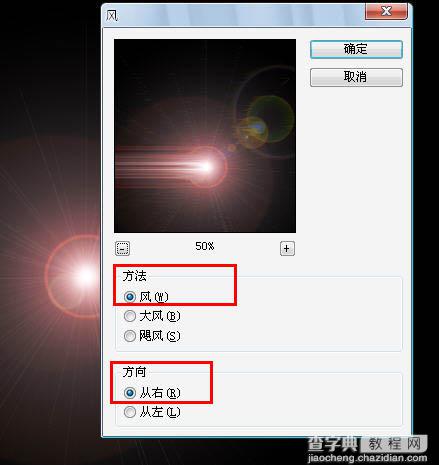
6、按Ctrl+F两次,就可以重复执行2次上次的风滤镜了!这里再把画布旋转回来。
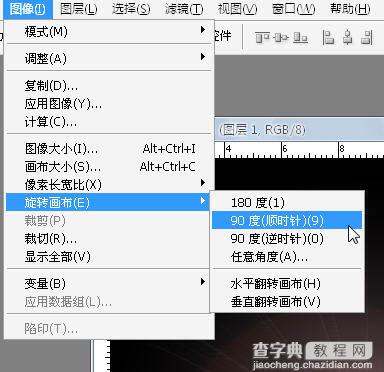
7、选择:滤镜 > 扭曲 > 波浪,参数及效果如下图。
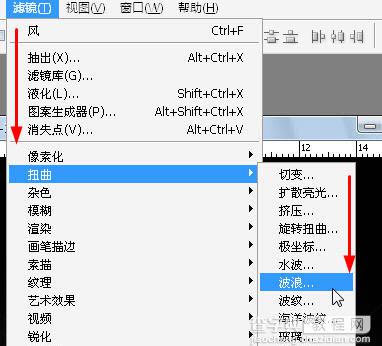
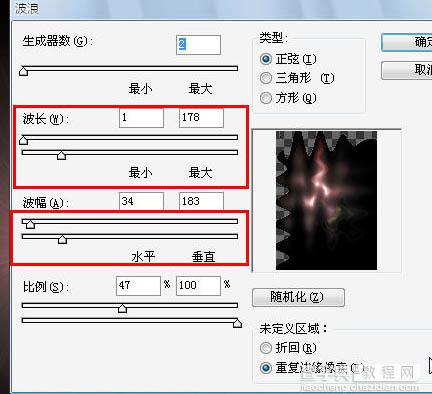
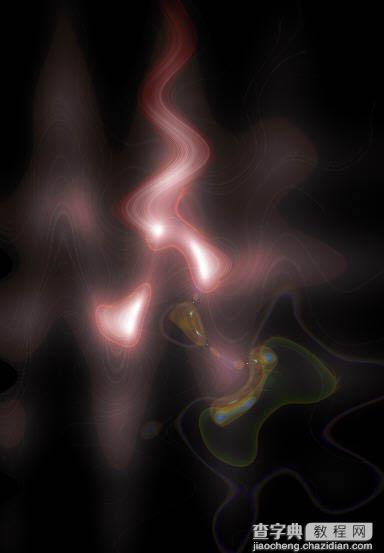
8、仔细观察上图,我们发现火焰前期的细节度不够,边缘太光滑了,说明火焰的火不够大。选择:滤镜 > 扭曲 > 波纹,参数设置如下图。
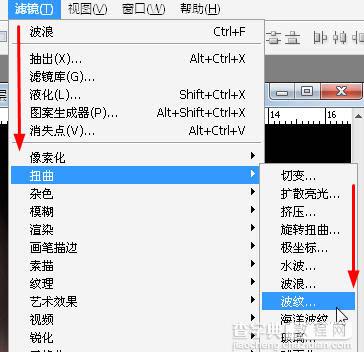
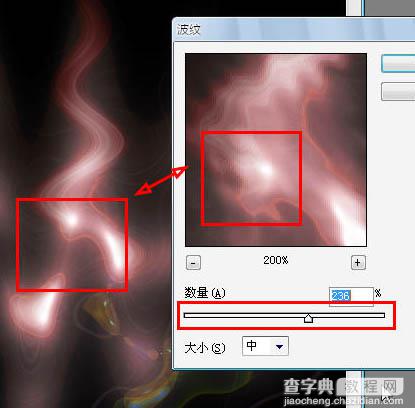
#p#
9、按ctrl+B打开色彩平衡,调整中间调的色阶值,参数设置如下图。
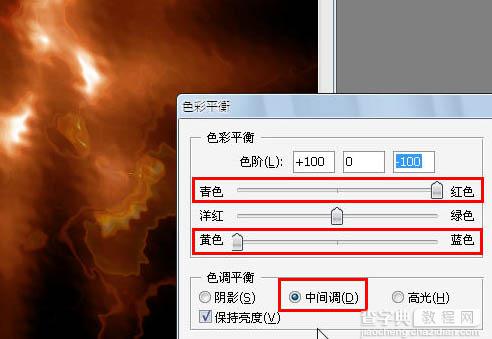
10、上就是制作简单的火焰的效果了,载入图像,开始制作效果应用。把下面的素材图抠出来,复制进来,适当放好位置。

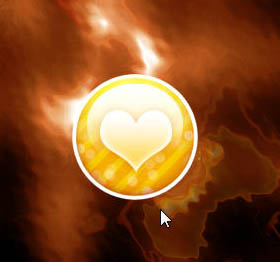
11、调整图层顺序,这个火焰使用的话必须更改混合模式为“滤色”不然会有黑色遮住下面的图层。
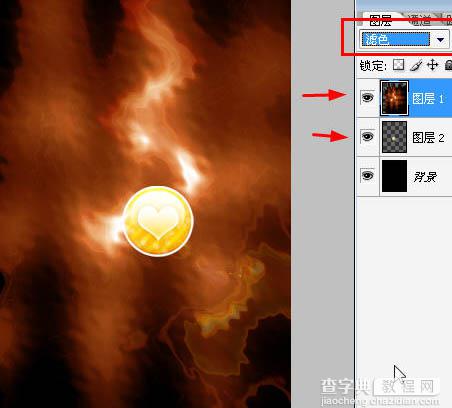
12、添加几根路径,用1像素的画笔描边路径。
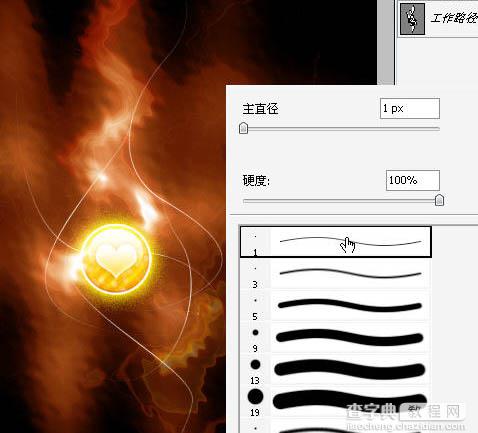
13、对路径做外发光样式。

14、使用路径选择工具,框选所有路径,并移动一个位置,我这里左上移动了N个像素。
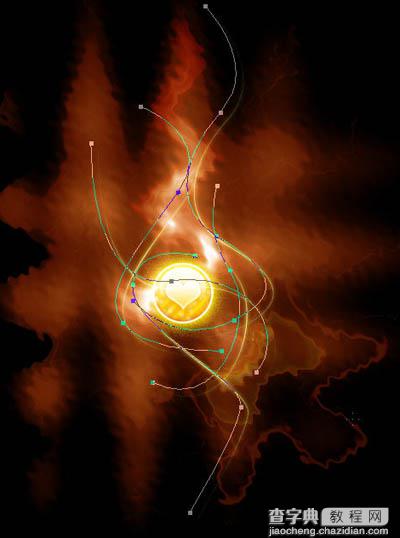
15、选择3像素的笔刷,并打开笔刷设置面板,调整形状动态的大小抖动到最大值,散布里的散布到最大值。这样笔刷就可以随机大小随机散步。
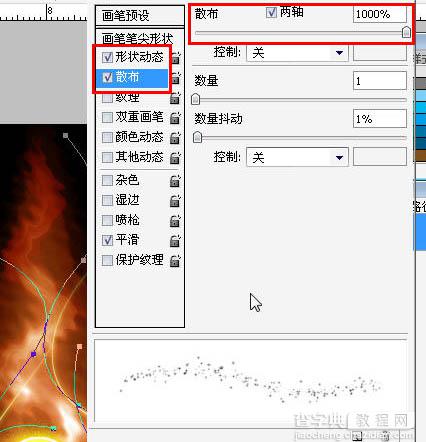
16、继续描边。
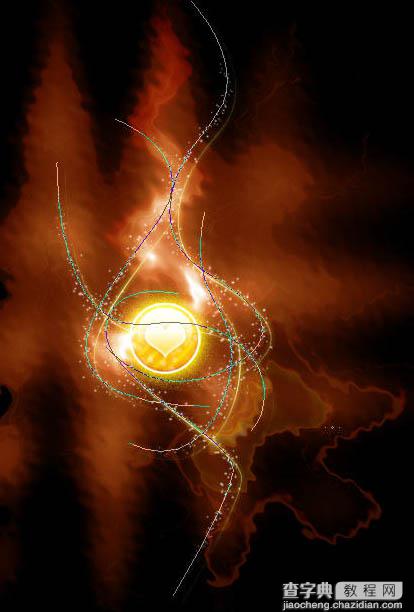
17、添加文字,后并适当调整火焰的色阶就完成效果了。



