来源:Webjx 翻译:不详
本教程的制作效果非常动感。画面的构成元素都充满活力。尤其是水柱部分的制作非常经典。只是简单的利用一些水柱图片变形对接后做成水蛇一样的效果。真实佩服。
最终效果

1、打开下图所示的天空背景。

#p# 2、打开素材图片后,按Ctrl + B调整色彩平衡:
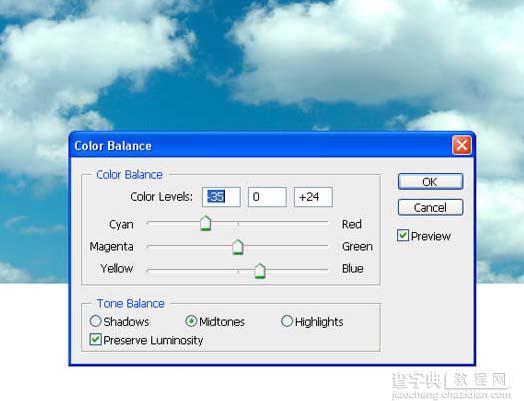
3、把人物图片扣取出来,放到背景上面:


#p# 4、再对女孩素材进行色彩平衡调整:
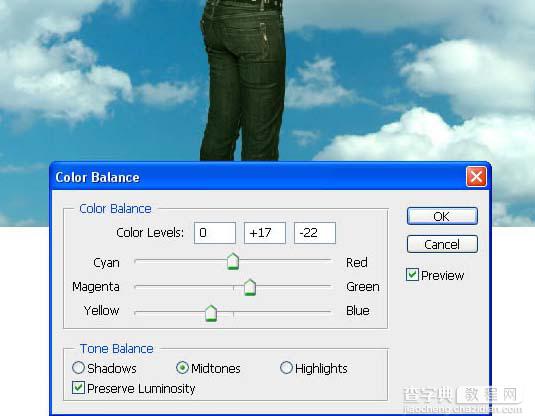
5、调整图片色阶:
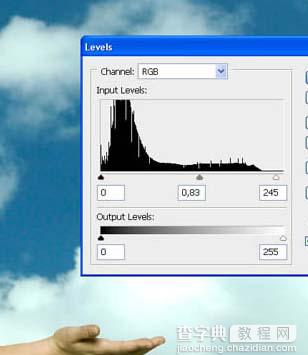
6、对女孩素材进行细节调整,主要是磨皮,大家可以参看查字典教程网PHOTOSHOP磨皮相关文章:

#p# 7、再找几张有关植物的图片,这里选择草的图片当做素材:

8、我们剪切一些草的图片,放在女孩的脚的下面,使用线的基层背后的女孩加入更好地在草坪上。 最后,使用小叶片,以支付细节和不完善在草坪上。重要的是,你不合并所有层,因为我们需要引进要素之间的一些人。这是一项容易的工作,它不需要太多的知识,但您将需要耐心和良好的图片。最后一个建议是不要用刷子,使单元这样,除非你是绝对的专家,因为它看起来不错,没有真实感。
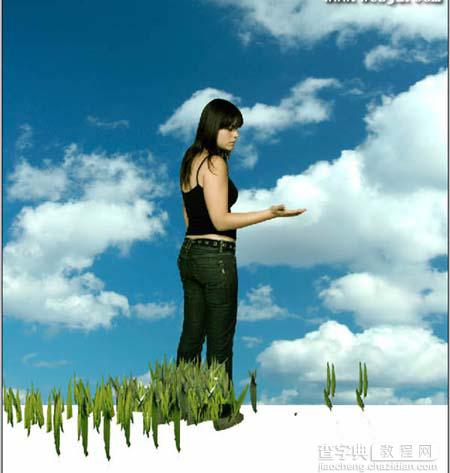


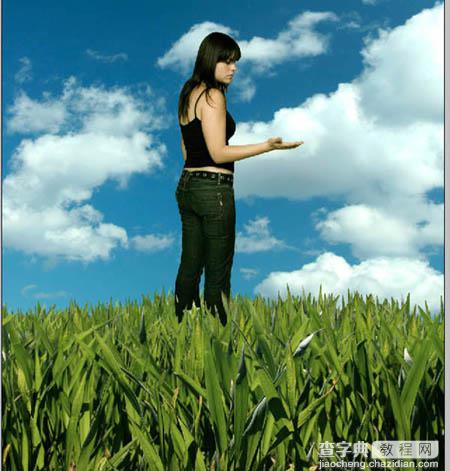
#p# 9、让我们现在的水滴在手的姑娘。正如你所看到的,我们有很好的形象,这并不需要太多的编辑,以获得良好的最后期待。剪下并贴到我们的形象背后的女孩层。然后使用颜色叠加图层样式选项中(图层“图层样式”颜色覆盖) ,使蓝绿色色调的下降。使用覆盖在混合模式下,选择一种颜色类似的形象,并设置不透明度为59 %。


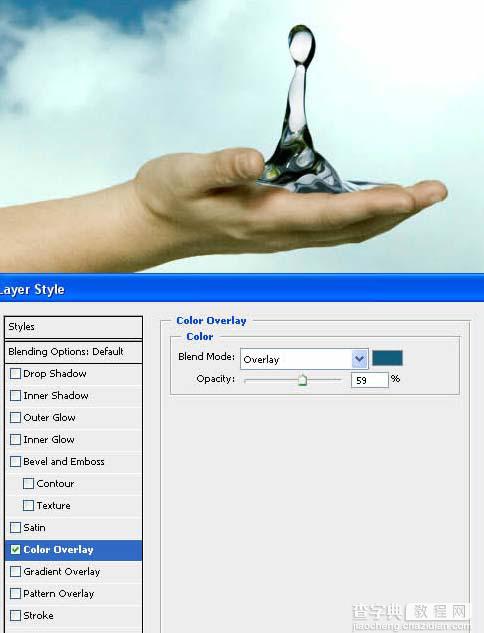
#p# 10、现在,让我们在女孩的手上加入一些更下降浮动水滴。并且使用照片滴有白色或蓝色的背景,以获得完美与我们背景重合。


11、现在让我们来创造一些水螺旋。这一次,我们将使水从软管下降。选中它并粘贴在我们的形象。现在转到图像“调整”色相/饱和度和变化的色调设置为111。

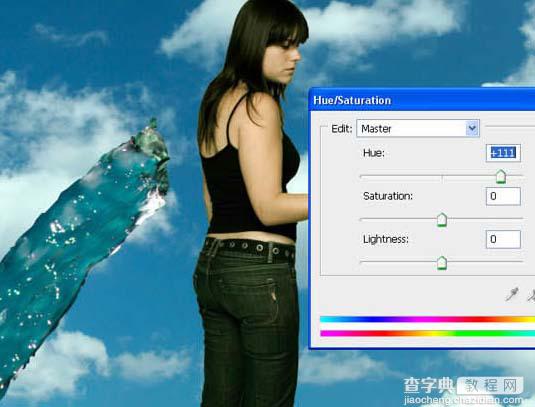
#p# 12、Ctrl+T 变形工具使之扭曲:

13、模糊工具模糊水的边缘:

14、使水层下移的低,采用高斯模糊半径为32像素。现在,使用橡皮擦工具在删除模糊不属于全身的女孩。添加一些绿色和黄色图像“调整”色彩平衡,并最终改变种层由正常的柔和光线。


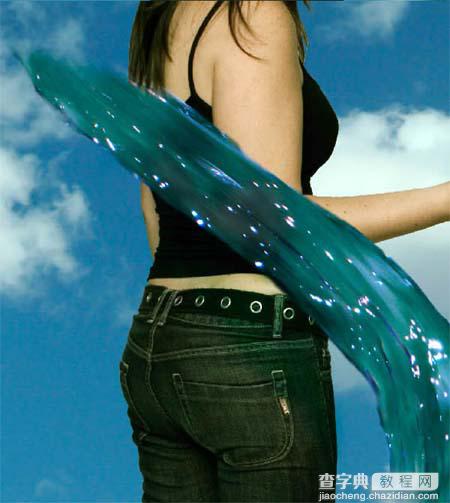
#p# 15、给水层创造不同的阴影:


16、再次复制一份出来,变形调整,使画面更加流动:


#p# 17、再次复制一份,摆放到合适位置:


18、设置动感模糊:
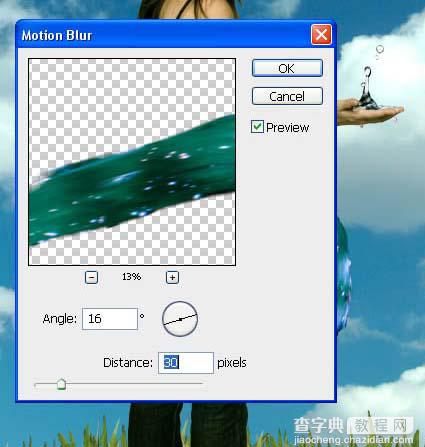
#p# 19、复制并粘贴水层,调整好涂层位置:
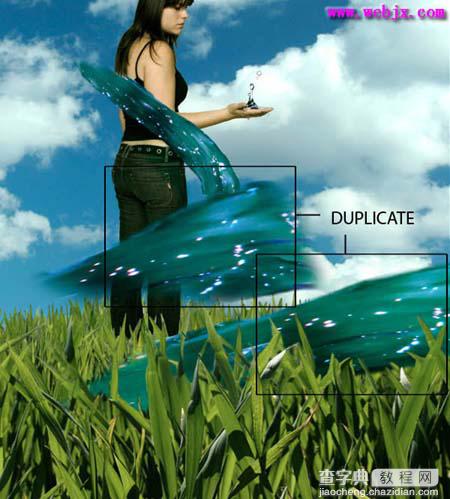

20、增加一些细节,来一些小的树叶,并且绘制白色模糊光亮的小椭圆,效果如下:

#p# 21、移动水层,变形工具使之变形,更加真实,调整色彩平衡:

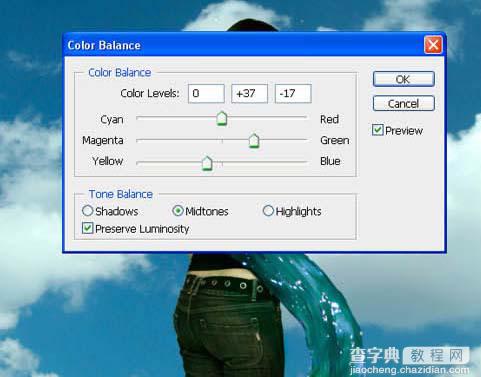

22、CTRL+T变形水的流向:
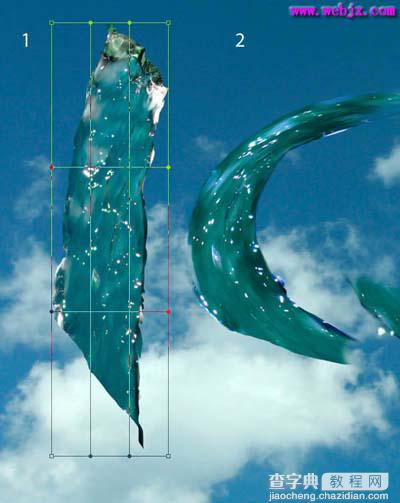

#p# 23、重复几次:

24、继续重复,变换形状,效果如下:

25、选择女孩素材,修复细节,使之和背景更加配合,右侧的女孩是修复后的效果:

26、仍然在女孩素材涂层,实用减淡工具,设置Midtones范围25 %左右,形成瀑布阴影。效果如下:

最终效果:



