photoshop 创意合成瀑布下的鹰头武士
发布时间:2016-12-30 来源:查字典编辑
摘要:来源:Webjx作者:不详本教程的效果图非常华丽及气派。不过作者的制作过程非常简陋,只稍微介绍下思路,其它如调色及细节修饰方法多没有详细说明...
来源:Webjx 作者:不详
本教程的效果图非常华丽及气派。不过作者的制作过程非常简陋,只稍微介绍下思路,其它如调色及细节修饰方法多没有详细说明,制作的时候只有靠自己去慢慢调整。
最终效果

1、新建一个1024 * 768像素的文件,背景填充黑色,打下下图所示的素材,用套索工具适当选取下图的两部分适当羽化后放到画布的两边,把边缘部分用加深工具或者橡皮工具擦掉,再适当调出金色。

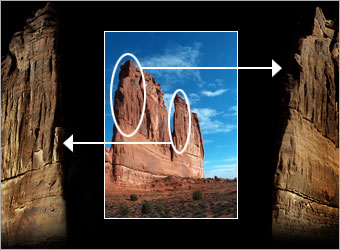
#p# 2、打开下图所示的武士图片,用魔术棒抠出后拖进来,适当调整好大小和颜色,放到画布的左右两边。

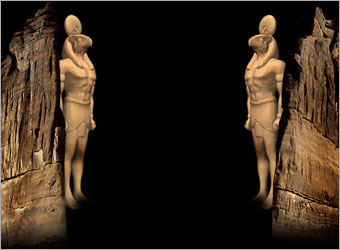
3、为了效果更加逼真可以把之前的山峰素材的顶部复制过来放到武士的脚上,适当遮一下,然后调整好大小和颜色,让画面更融合。
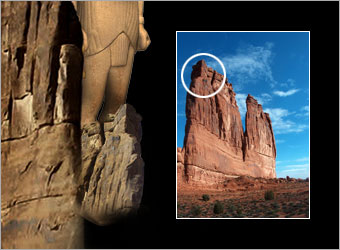
#p# 4、同样的方法处理另一个武士。
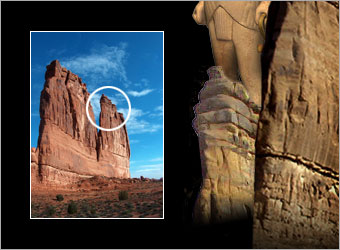
5、打开下图所示的素材,拖到背景图层上面,适当调整好大小,然后按Ctrl + B调整下颜色,过程如下图。




#p# 6、打开下图所示的素材,用套索工具选区一部分云彩适当羽化后复制到武士图层下面,效果如下图。


7、把云彩图层不透明度改为“滤色”,适当调整下透明度,效果如下图。

#p# 8、把下面两副小船复制进来,调整好颜色,然后再整体调整好颜色,完成最终效果。





