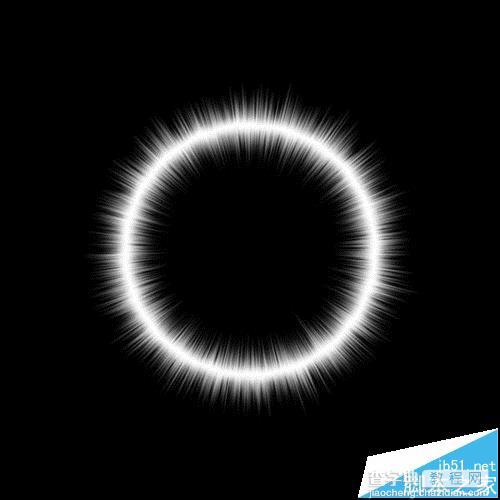ps怎么制作爆炸光圈的特效?
发布时间:2016-12-30 来源:查字典编辑
摘要:带小伙伴们做一个爆炸光圈的特效。1、效果图:2、首先打开photoshop,并新建一个黑色背景的文档。文档大小可以根据自己的需要来设置,也可...
带小伙伴们做一个爆炸光圈的特效。
1、效果图:
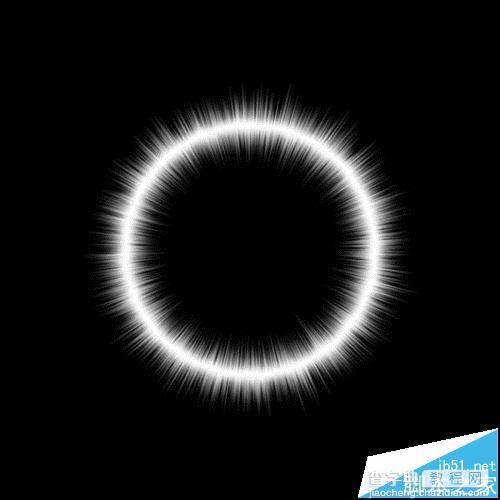
2、首先打开photoshop,并新建一个黑色背景的文档。文档大小可以根据自己的需要来设置,也可以根据懒散设计师的设置来哦。
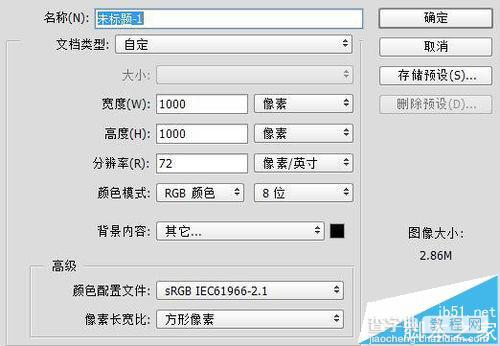
3、然后使用图层面板下的新建图层小图标来新建一个透明的图层。
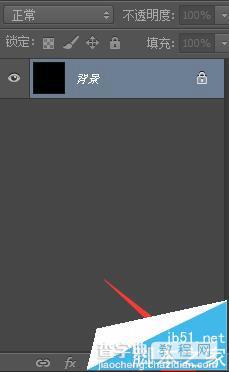
4、在画布的中间拉出横竖两条参考线。
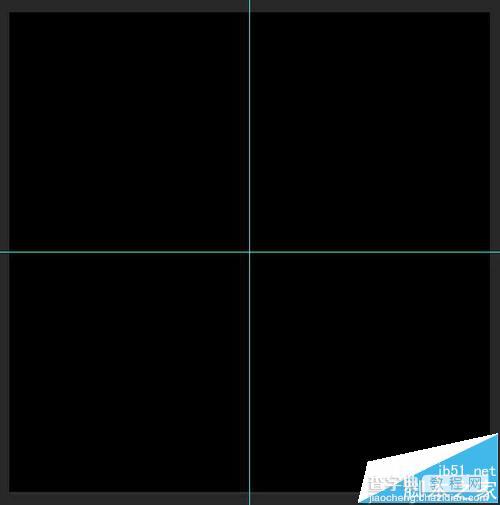
5、然后使用矩形选框工具,以竖向参考线为中央做一个长方形的选区,注意这里的选区不要太宽。
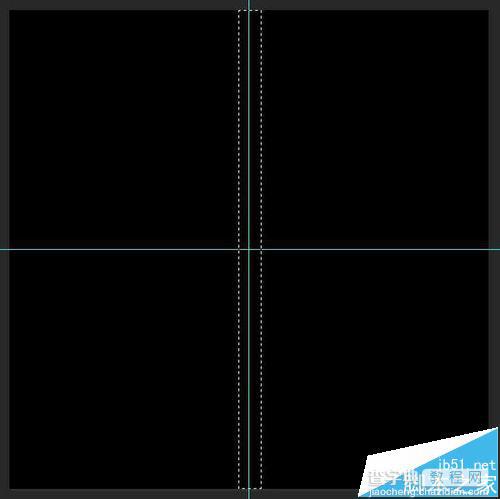
6、然后设置前景色为白色,并使用快捷键alt+delete键把选区填充为白色。
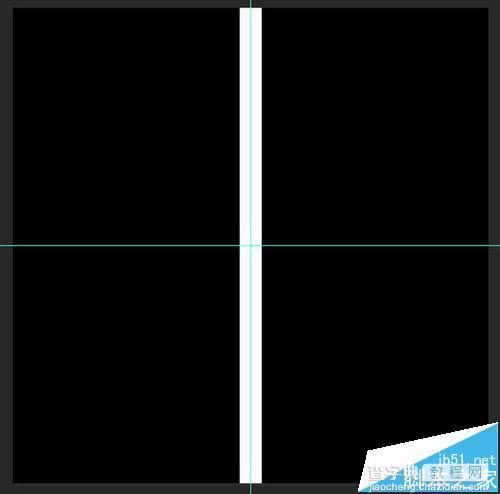
7、接着使用滤镜-扭曲-波纹命令,数量调整大一点并且大小选择大。

8、使用滤镜-像素化-碎片命令,对图层进行碎片化处理。
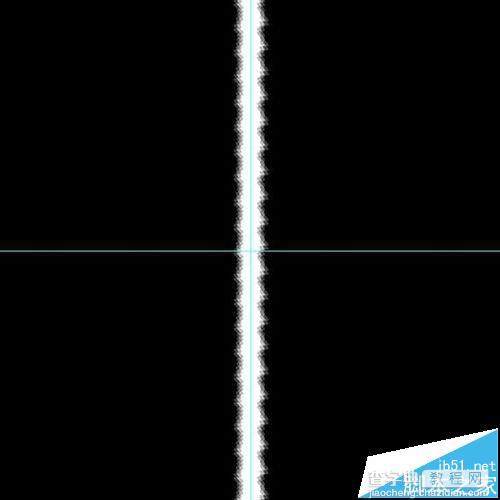
9、使用滤镜-风格化-风命令,设置为风然后分别从左和从右两个方向各吹两次。
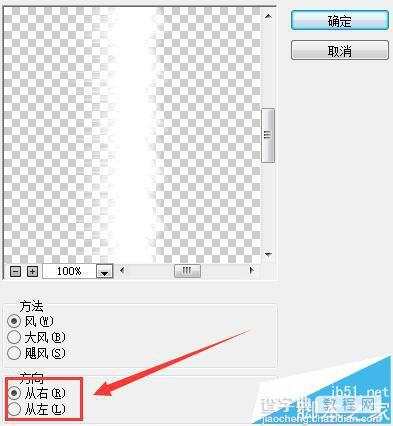
10、使用图像-图像旋转-顺时针90度命令,旋转画布。
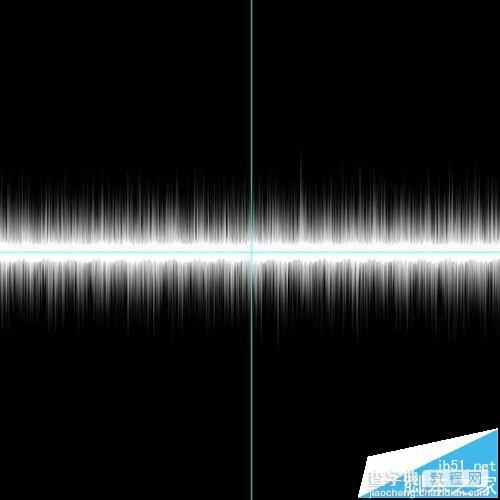
11、然后使用滤镜-模糊-动感模糊命令,设置角度为90度距离不用太大只要让横向的白色光条变细一点就可以了。
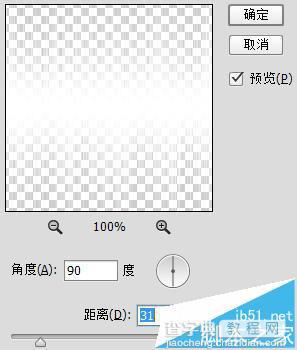
12、最后使用滤镜-扭曲-极坐标命令,设置为平面坐标到极坐标。
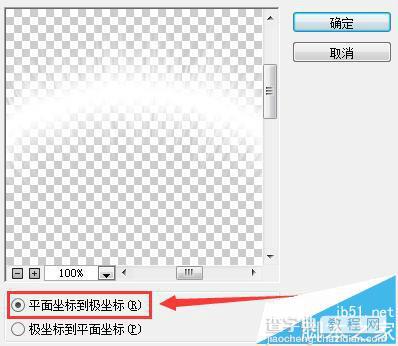
11、好了,制作成功了。