本文中我们用Photoshop(以下简称PS)、Painter(以下简称PT)结合友基绘影II pf8060数码板,手绘贵妇插画。
过程如下:
1.在PT里用数码喷笔将不透明度条到5%,浓度35%.用黑白直接扑出大体色块,抓住形态,再就是注意光影.
2. 然后将画笔直径调小,绘制五官.过程中不透明度和浓度根据需要及时调整.大概的定出五官的位置.这时候不用在意过度是不是柔和.以后处理.
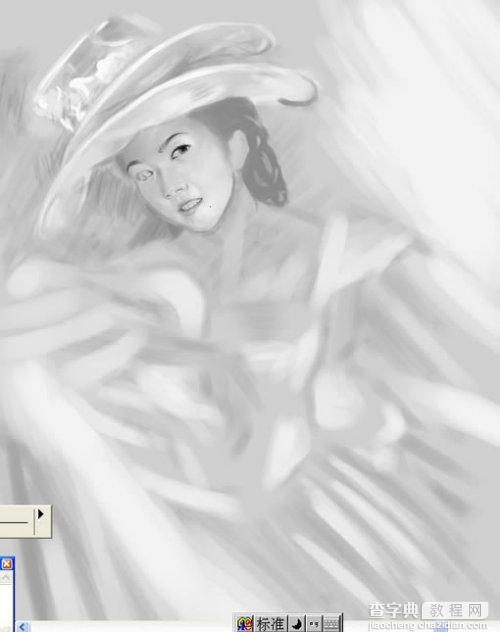
3. 用调和笔的加水笔柔和脸部阴影,并不断的用喷笔改正不舒服的地方,然后在加水,在喷,在加水...千锤百炼嘛.
4. 搞定阴影了就可以深入的刻画五官了,这时候一顶不要找急,改成精细喷笔,一笔一笔的刻画出五官,眼睛以后再说,毕竟眼睛很重要嘛~~没啥说的,一个细心,一个要求对人的五官在脑子里要有印象(废话哈~~).再画个小饰品活跃气氛
5. 按头发的走向用喷笔大概的画头发.我个人愿意最后画头发.因为我不喜欢多图层工作.总是人物画完了 画背景,然后在画上头发.知道不是好习惯,太难改了.

6. 步骤和画脸一样,把帽子和衣服的一部分扣出来了,这步没什么说的,细化细化细化.........
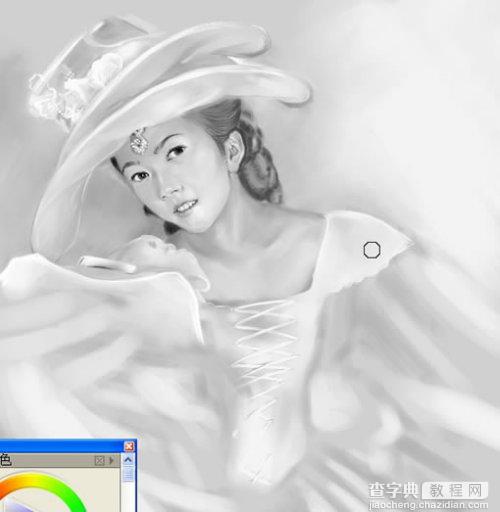
7. 把右手画出来,果然是手比脸难画啊,画的时间很长,看来以后得多练习手的画法了.现在看着有点感觉了吧?

8. 衣服和背景全部搞定.这步之前全部是用黑白2色画的.注意!眼睛也画出来了.点上高光确实有神多了哈.没白忙半天...现在你离显示器10米,看像不像照片.一定得10米啊,不然该看见画了...... ......

9. 还是用喷笔画出项链和耳坠.话的时候可以提高一下不透明度.然后用粉蜡笔中的硬制粉蜡笔将纸纹调成精细网点,画出帽子和衣服上的纱.此处注意笔触,要虚实分开.

现在开始将软件转换成PS!(我一直是在背景层进行绘制的)在PS中用快速蒙板精细的抠出皮肤部分,并且存储选区,为了以后方便嘛~!选取皮肤部分,调整一下亮度和对比度,使皮肤看起来白皙.

11. 用CTRL SHIFT I反选选区,现在对衣服和背景进行处理.按CTRL H隐藏选区,便于观察.在 图象--调整--色相/饱和度,在里面点选'着色',调整到你喜欢的颜色.我喜欢淡雅点的.

12. 然后再次反选.选中皮肤,新建一层,属性改成'颜色'对皮肤开始大体的刻画.此处我用的是硬度0%的画笔,将不透明度调低.注意色调的变化.

13. 脸部大体扑完色后,合并图层.进行加深减淡.和局部的模糊.

14. 嘴唇我复制了一层,然后执行'滤镜--杂色--添加杂色',然后钩选''高斯分布'',调整数值到你满意.然后用橡皮工具擦除不需要的部分.这是处理完的效果.顺便为首饰上了色.还是喷笔.小技巧:如果你认为某部分皮肤过渡不够自然,复制图层,选择'滤镜--杂色--蒙尘与划痕',调整到自己满意.然后用橡皮工具调低不透明度,擦除复制层上原来你满意的地方,然后合并图层.可反复进行.

15. 为衣服添加花边.用了棕色,黄色,白色.写意的乱画,呵呵,最后在用加深减淡工具处理一下光影就OK了.

16. 为帽子和衣服底部添加颜色.方法和画脸一样.

17. 现在转到PT里,我感觉PT画头发方便,它可以很方便的旋转画布.先新建一层,用喷笔画出暗面,然后再用炳稀画笔里的干画笔在高光处用棕色画几笔,让他有发丝的感觉.

18. 用调和笔里的加水笔柔化明暗交界处.以及头发的边缘.让画面显得不生硬.
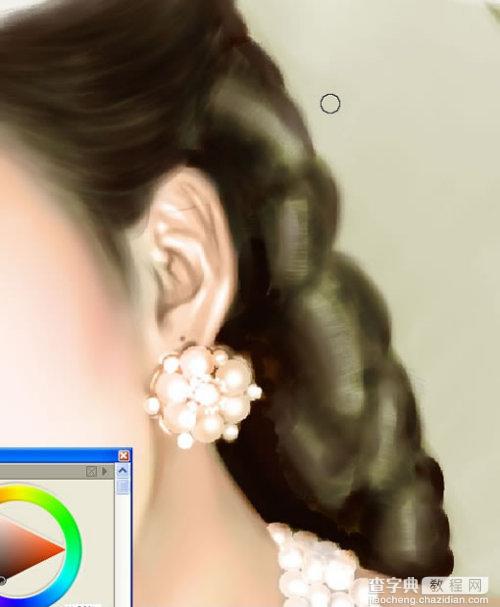
19. 现在再用炳稀的干画笔选稍深的颜色,加大笔触,但是不要大到成一个面,这是画头发,不是钢盔.

20. 用喷笔为暗面进行最后的加工.然后把笔的直径调到1,选棕色一笔一笔的画出高光部分和头发边缘的发丝.然后在选浅色,再画一遍,注意头发的走向,但还不要都是整齐的,那样不自然.这样,头发就完成了.

21. 该论到衣服的花纹了.首先找一个图案,新建一层进行添充(这个转换过程有很多的PS教程里都有教,这里就不说了.)然后擦除背景和皮肤部位的花纹.

22. 放低橡皮工具的不透明度,擦除衣物上高光周围的花纹.然后合并图层.签名.就完事了.这些过程不知道各位能不能看懂,我不太会写东西,不明白的地方就问我吧,知无不言,言无不尽~!

最后来两张细节




