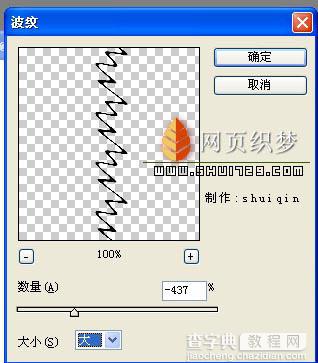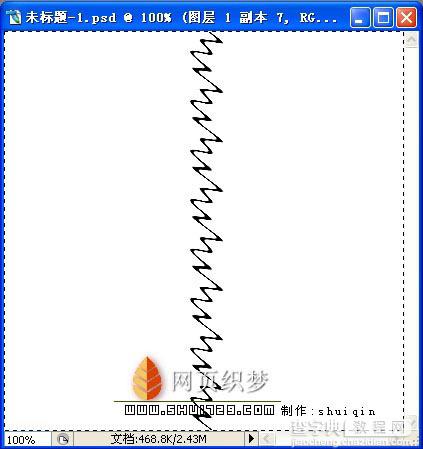Photoshop教程:绘制彩色风车
发布时间:2016-12-29 来源:查字典编辑
摘要:本教程的所有效果都是从一条线条变出来的,真实佩服作者的精湛技巧,事例变化的仅是线条而已更多的图形及效果还需要你去开发。最终效果1.新建文件:...
本教程的所有效果都是从一条线条变出来的,真实佩服作者的精湛技巧,事例变化的仅是线条而已更多的图形及效果还需要你去开发。
最终效果
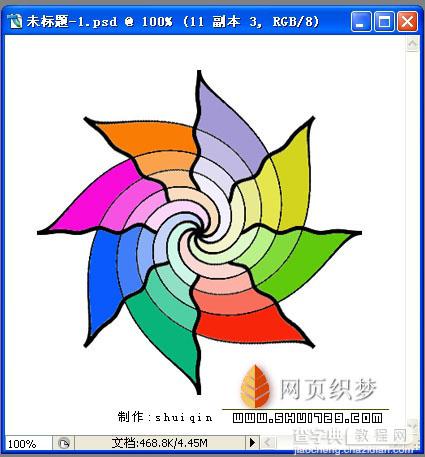
1.新建文件:400*400,背景:白。建新层,按Shift键用5号的铅笔画一条竖线。
2.Ctrl A全选,“图层”—“将图层与选区对齐”—“垂直居中”,然后再“水平居中”。以下的各种变换都是以这一步为基础的,不再另外讲解。
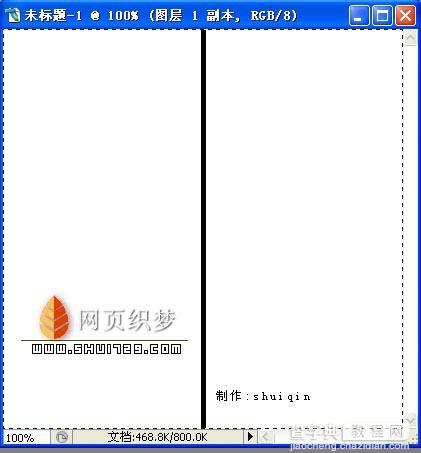
变换一:“滤镜”—“扭曲”—“切变”
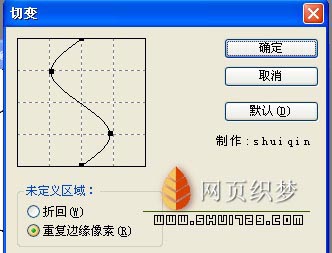
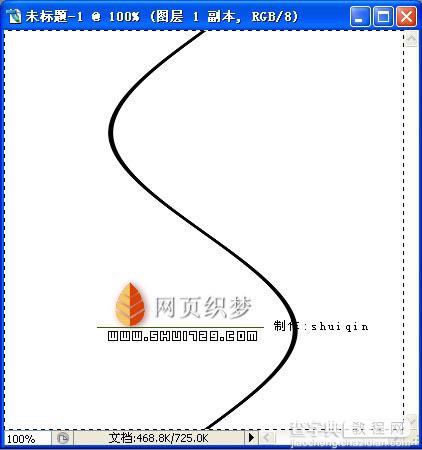
变换二:“滤镜”—“扭曲”—“挤压”
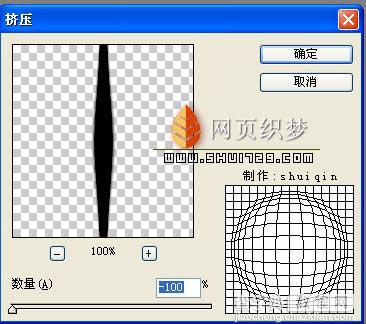

变换三:“滤镜”—“扭曲”—“旋转扭曲”
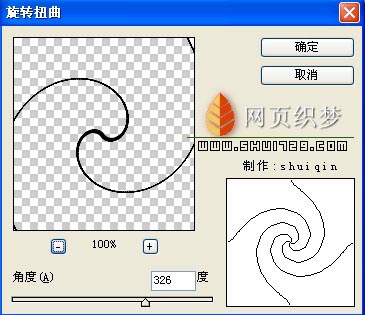

变换四:
1、“编辑”—“变换”—“旋转90度”
2、“全选”—“垂直居中”—“水平居中”
3、“滤镜”—“扭曲”—“极坐标”


变换五:“滤镜”—“扭曲”—“水波”
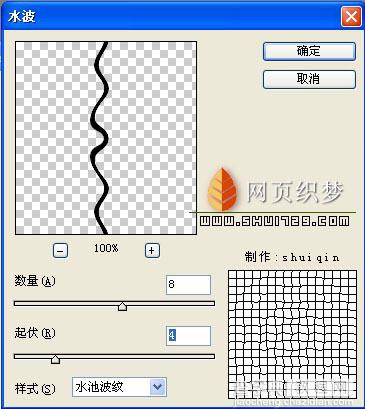

变换六:“滤镜”—“扭曲”—“波浪”
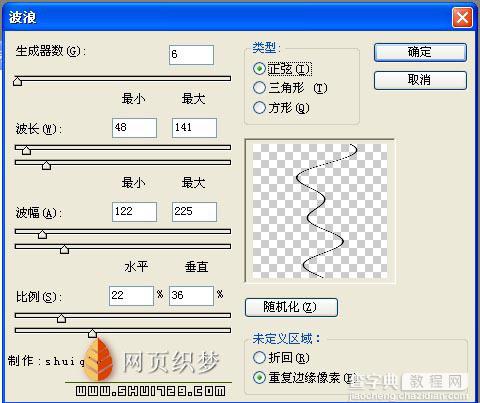

变换七:“滤镜”—“扭曲”—“波纹”