Photoshop快速消除人物脸部瑕疵
发布时间:2016-12-28 来源:查字典编辑
摘要:原图最终效果1、打开图像,新建一空白图层。使用污点修复画笔工具清理皮肤。2、新建曲线调整图层,设置如下图。3、反相曲线调整图层的蒙版,使用白...
原图

最终效果

1、打开图像,新建一空白图层。使用污点修复画笔工具清理皮肤。
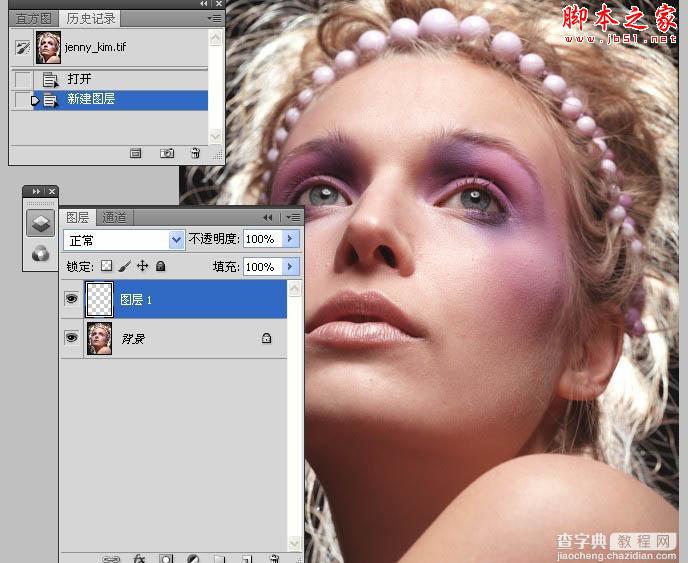
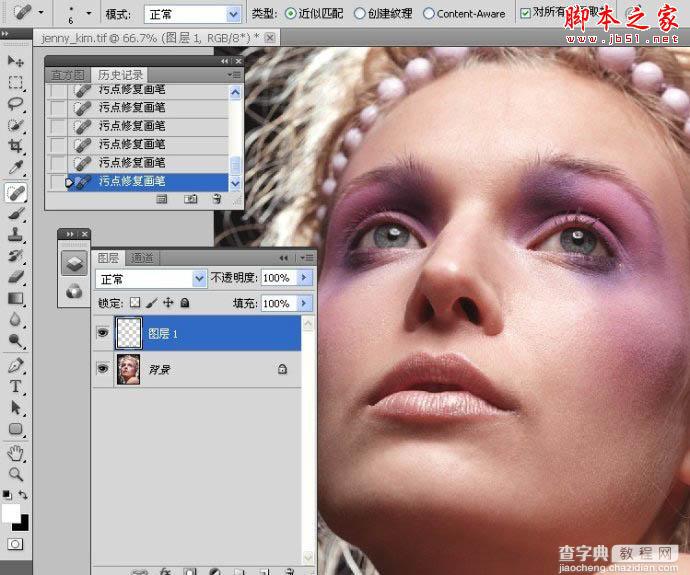
2、新建曲线调整图层,设置如下图。
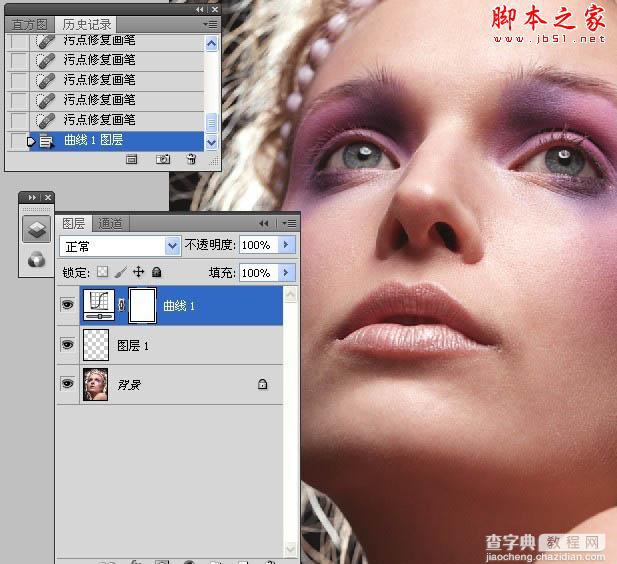
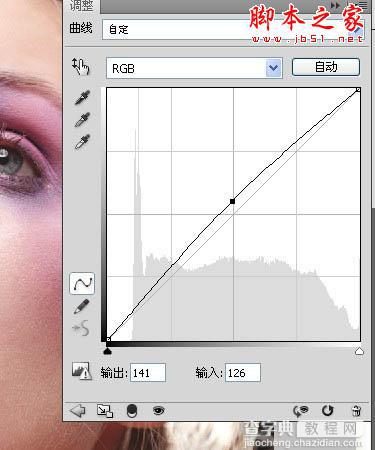
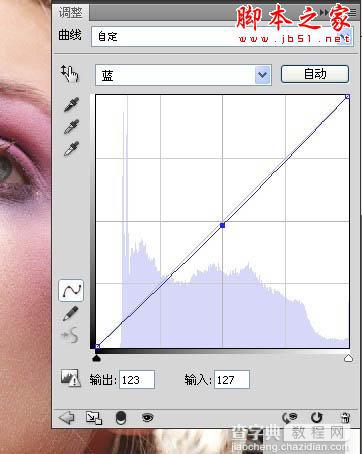
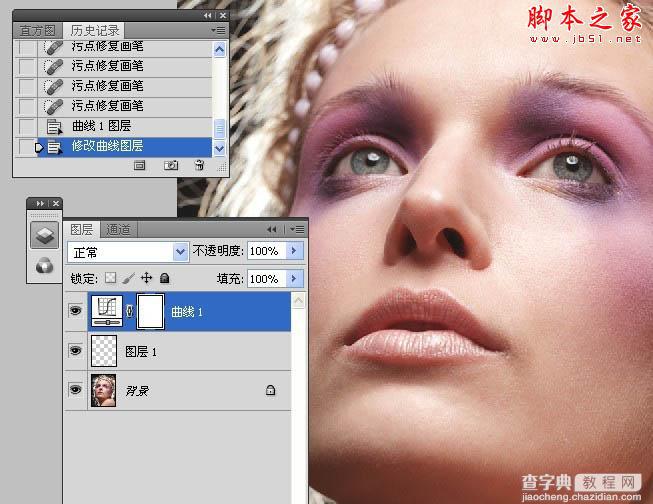
3、反相曲线调整图层的蒙版,使用白色画笔工具在皮肤暗部区域涂抹。
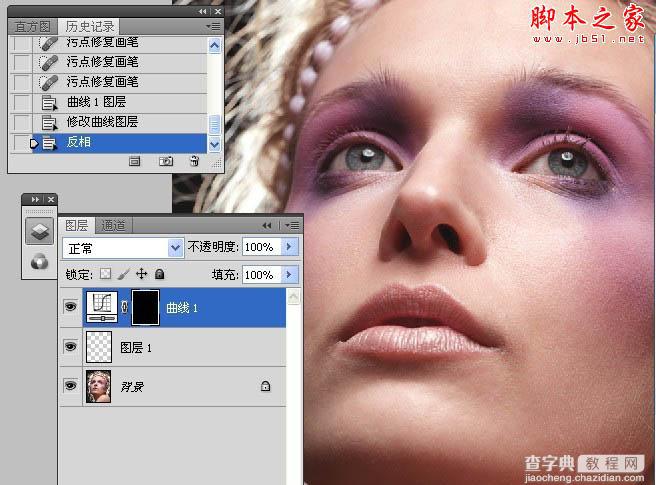
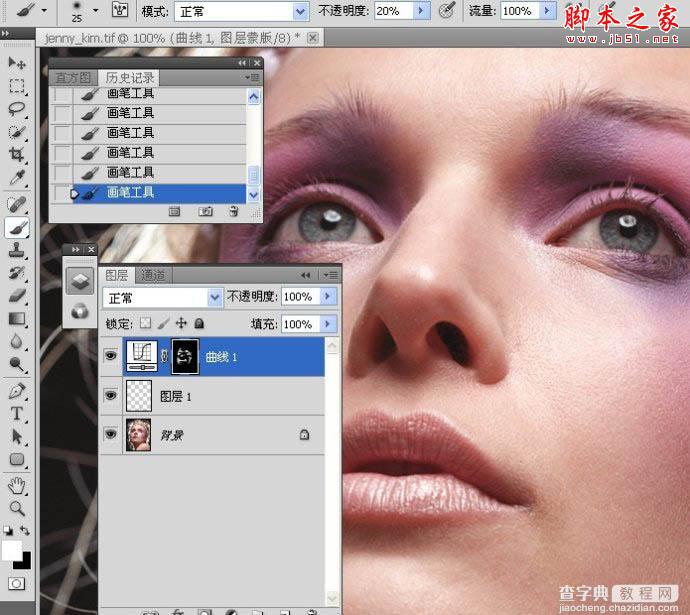
4、新建一空白图层,使用仿制图章工具压暗高光处。更改图层不透明度。
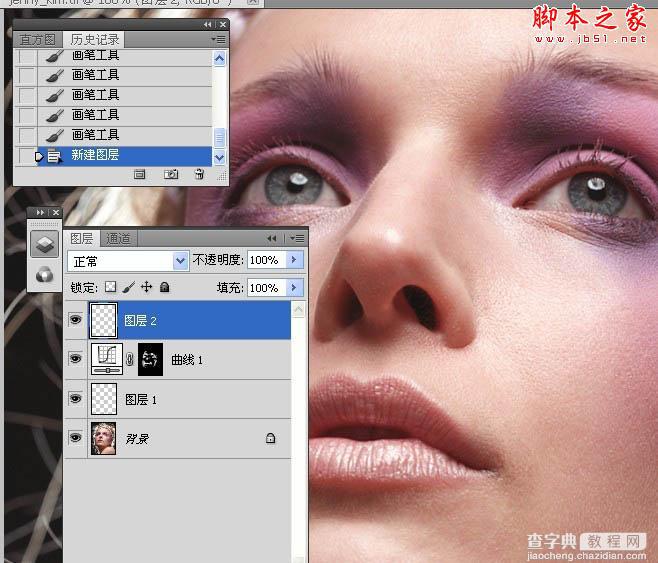
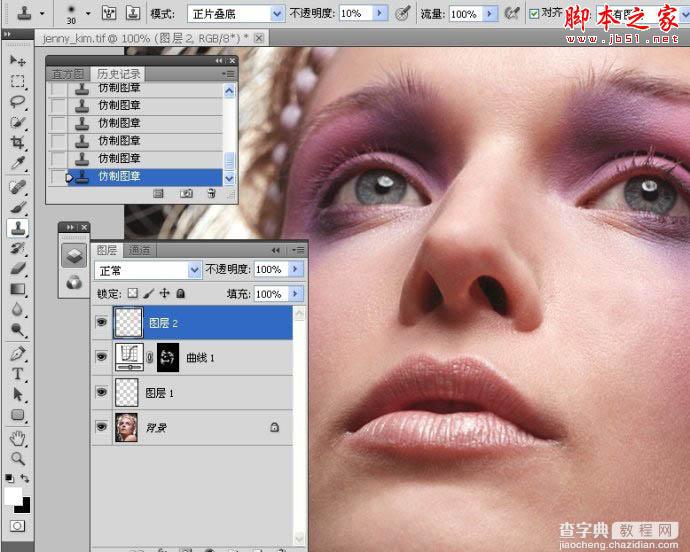
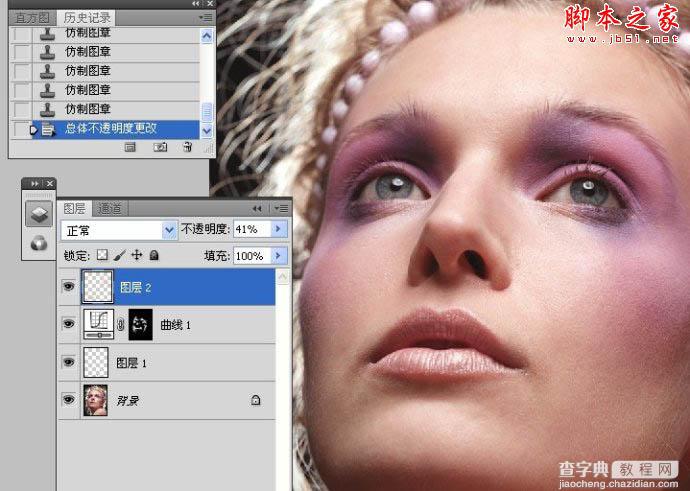
5、盖印图层。
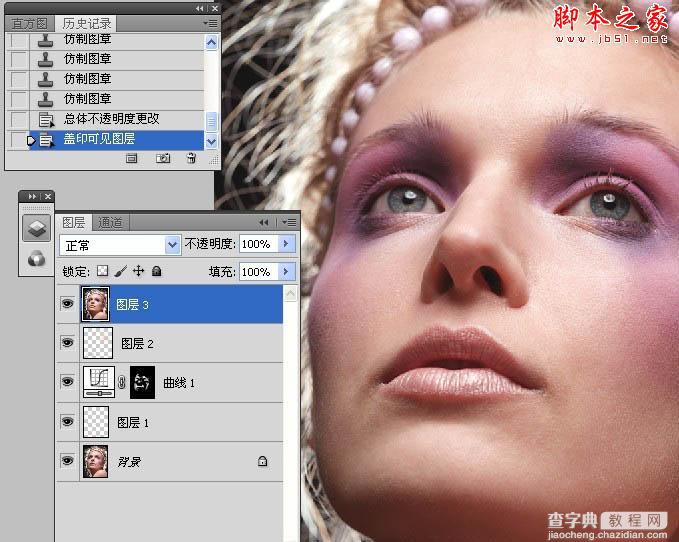
6、选中以下图层,合并图层。

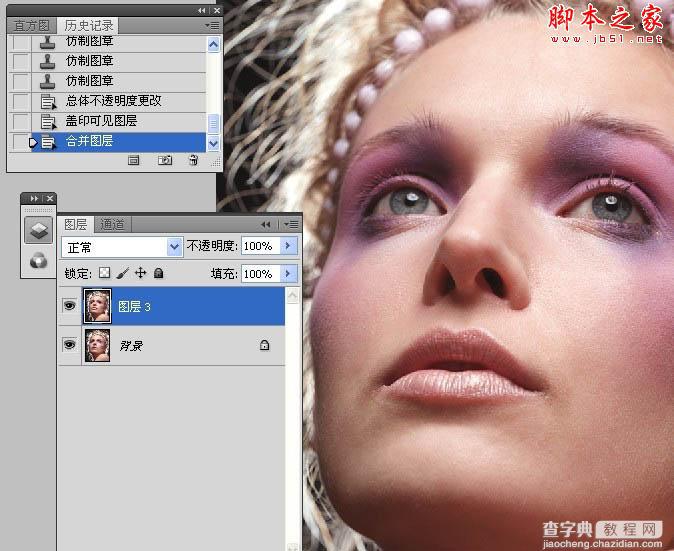
7、拷贝图层,添加图层蒙版。

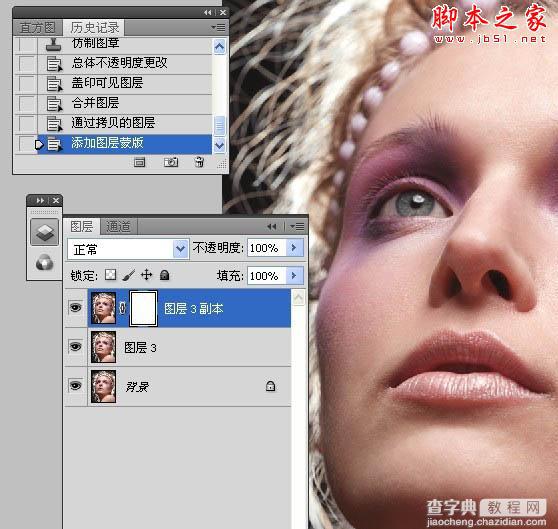
8、进入蒙版对话框,点击“颜色范围”,吸取需要处理的皮肤。
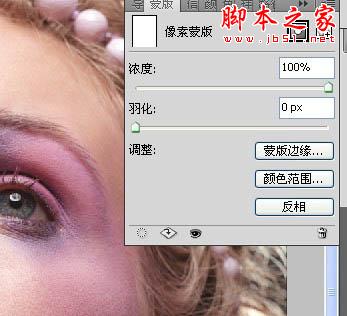
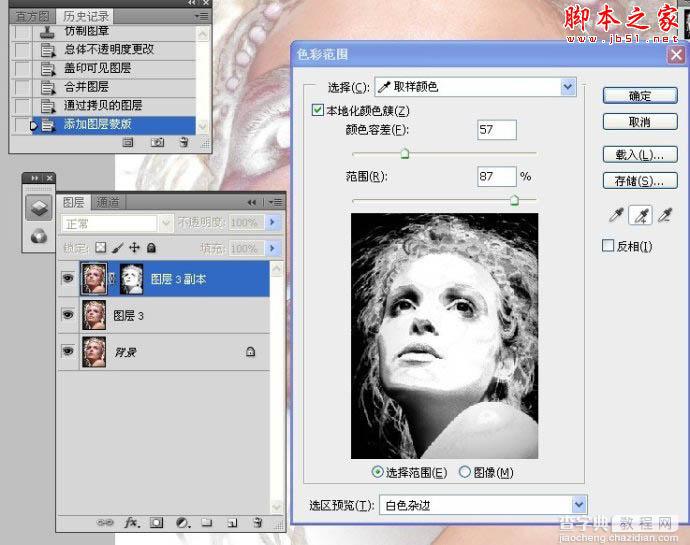
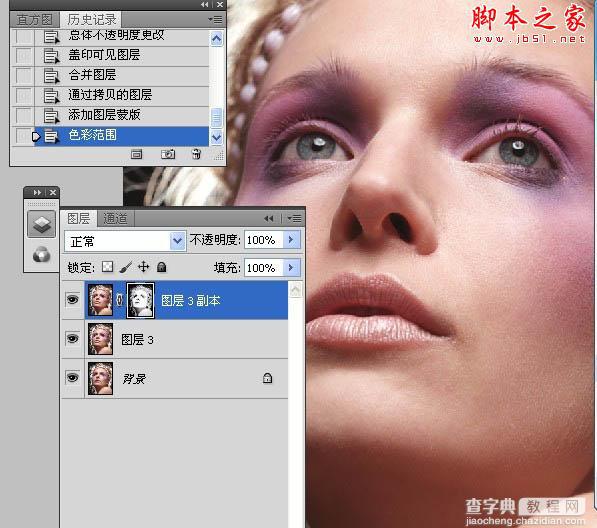
9、关闭其它图层的眼睛,使用画笔工具准确涂抹出需要处理的皮肤。
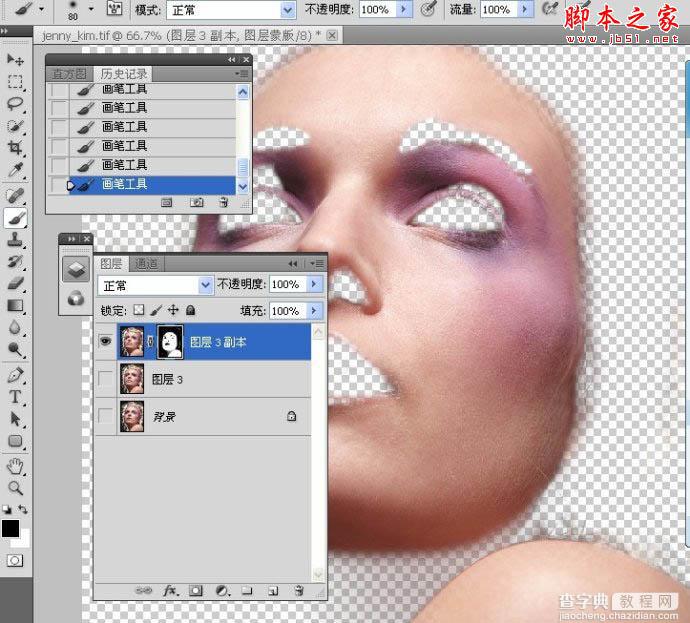
10、分别执行高反差保留和去色命令。
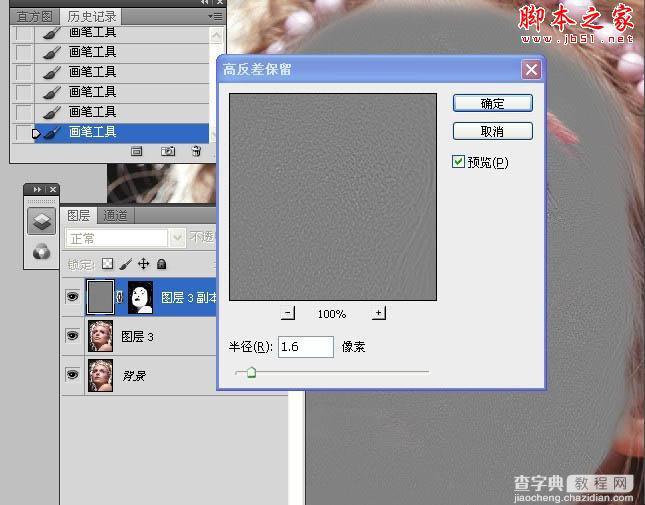
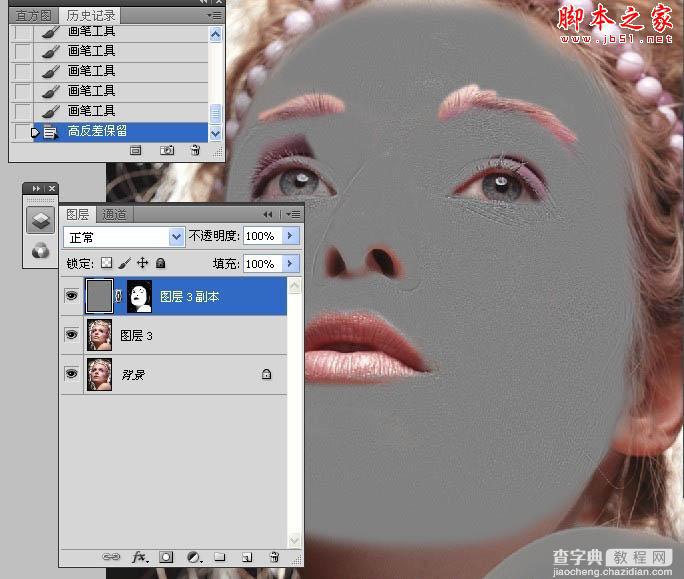
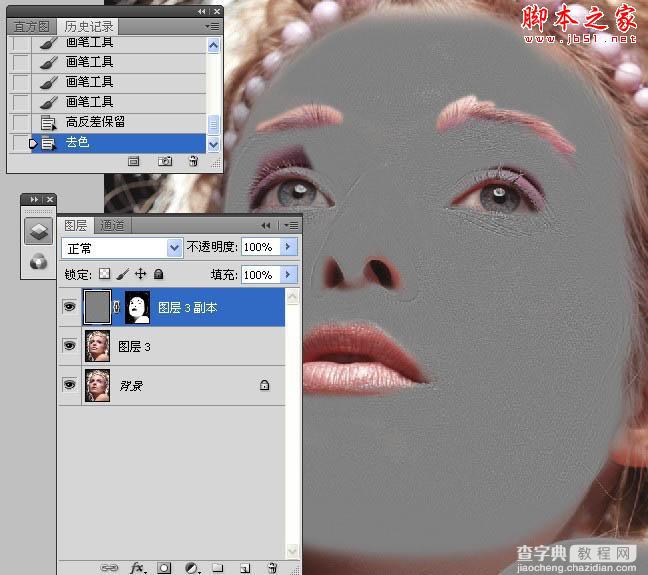
11、更改图层混合模式,可以看到皮肤纹理变得更加清晰了。
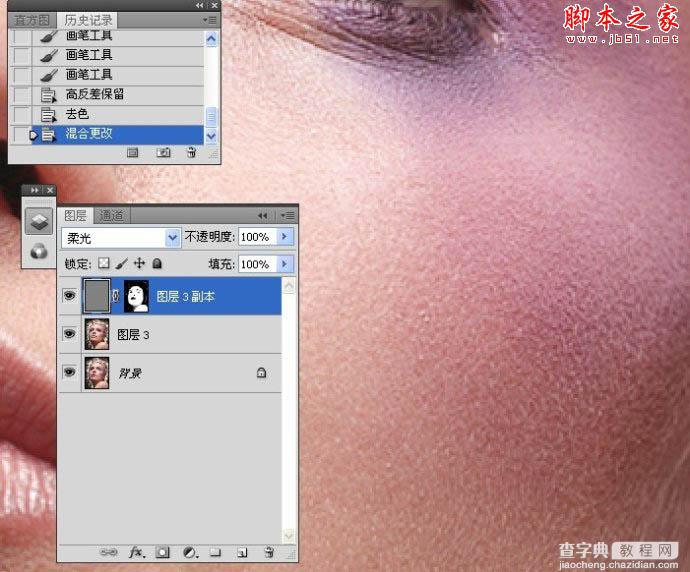
12、执行反相图层命令,皮肤变得光滑了。
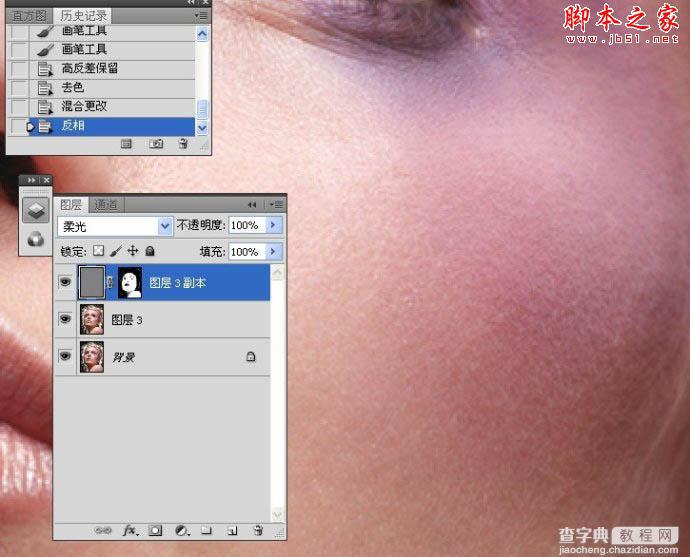

最终效果:



