原图

最终效果

1、打开素材图片,创建可选颜色调整图层,对黄、绿、黑进行调整,参数设置如图1 - 3,效果如图4。这一步把背景部分的黄绿色转为鲜绿色。
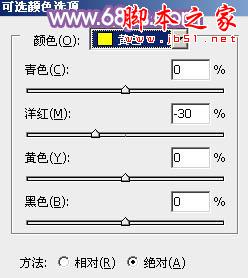
<图1>
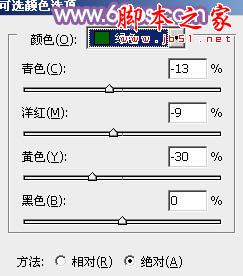
<图2>
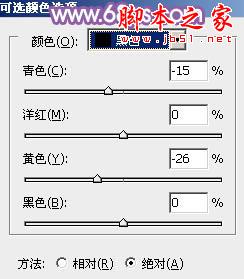
<图3>

<图4>
2、创建曲线调整图层,对RGB、蓝、绿进行调整,参数设置如图5,效果如图6。这一步稍微增加图片亮度,并给图片暗部增加蓝色。

<图5>

<图6>
3、创建可选颜色调整图层,对红、黄、绿、白、黑进行调整,参数设置如图7 - 11,效果如图12。这一步给图片的高光部分增加淡蓝色,并增加图片绿色。
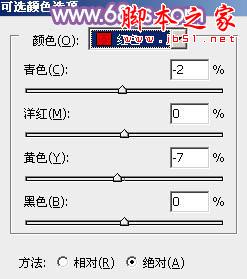
<图7>
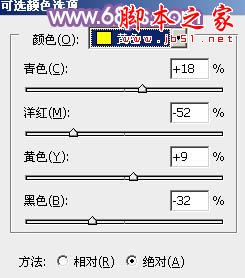
<图8>
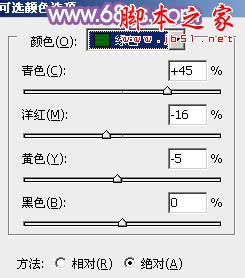
<图9>
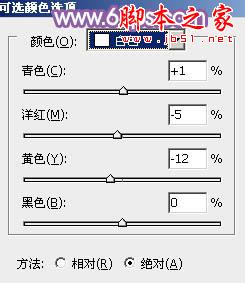
<图10>
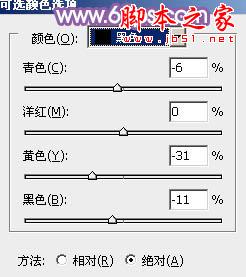
<图11>

<图12>
4、按Ctrl + J 把当前可选颜色调整图层复制一层,不透明度改为:50%,效果如下图。

<图13>
5、创建曲线调整图层,对RGB、绿、蓝进行调整,参数设置如图14,效果如图15。这一步主要给图片的暗部增加蓝色。

<图14>

<图15>
6、创建曲线调整图层,对RGB,红通道进行调整,参数设置如图16,确定后把蒙版填充黑色,用白色画笔把人物部分擦出来,效果如图17。这一步适当把人物部分调亮,并增加红色。

<图16>

<图17>
7、创建可选颜色调整图层,对蓝色进行调整,参数设置如图18,效果如图19。这一步微调暗部颜色。
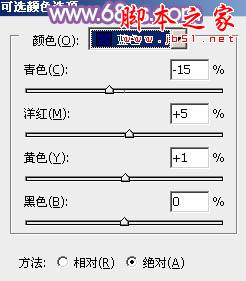
<图18>

<图19>
8、再根据需要微调一下人物脸部颜色,调红润一点,大致效果如下图。

<图20>
9、按Ctrl + Alt + 2 调出高光选区,按Ctrl + Shift + I 反选,新建一个图层填充暗紫色:#8B569F,混合模式改为“滤色”,不透明度改为:10%,效果如下图。这一步适当增加图片暗部亮度。

<图21>
10、创建可选颜色调整图层,对黄、蓝、白进行调整,参数设置如图22 - 24,效果如图25。这一步主要给图片增加蓝紫色。
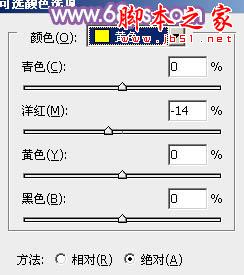
<图22>
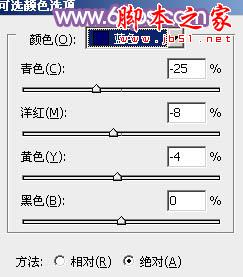
<图23>
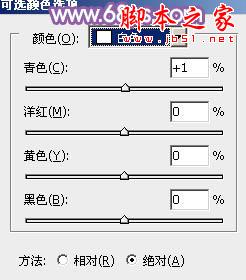
<图24>

<图25>
11、新建一个图层填充暗蓝色:#8B569F,混合模式改为“滤色”,按住Alt键添加图层蒙版,用白色画笔把左上角部分擦出来,不透明度改为:50%,效果如下图。

<图26>
最后微调一下颜色,完成最终效果。



