原图

最终效果

1、打开素材图片,创建可选颜色调整图层,对黄、绿、青、蓝、白、中性、黑进行调整,参数设置如图1 - 7,效果如图8。这一步给图片多增加一些暖色。
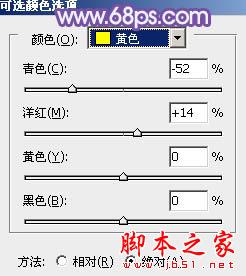
<图1>
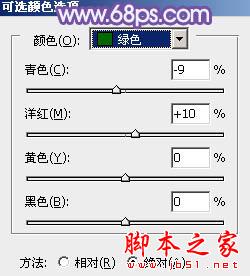
<图2>
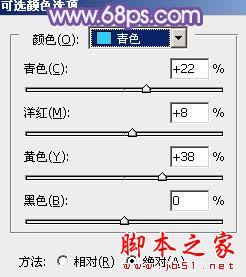
<图3>
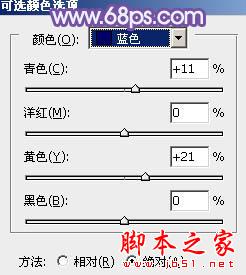
<图4>
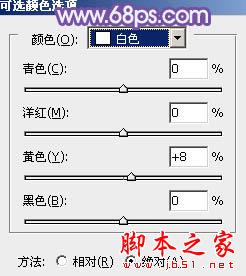
<图5>
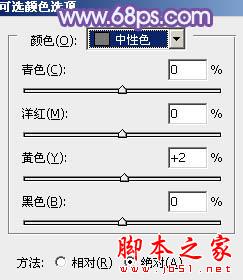
<图6>
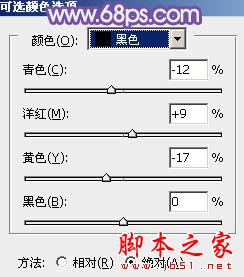
<图7>

<图8>
2、创建曲线调整图层,对RGB,蓝进行调整,参数设置如图9,效果如图10。这一步适当给图片增加亮度,同时给高光部分增加淡黄色。

<图9>

<图10>
3、创建色彩平衡调整图层,对阴影、中间调、高光进行调整,参数设置如图11 - 13,效果如图14。这一步主要给图片高光部分增加淡黄色。

<图11>

<图12>

<图13>

<图14>
4、按Ctrl + Alt + 2 调出高光选区,按Ctrl + Shift + I 反选,然后创建曲线调整图层,对RGB、绿、蓝通道进行调整,参数设置如图15 - 17,效果如图18。这一步给图片暗部增加蓝色。

<图15>

<图16>

<图17>

<图18>
5、创建曲线调整图层,对RGB,蓝通道进行调整,参数设置如图19,效果如图20。这一步适当把高光颜色压暗,并给全图增加蓝色。

<图19>

<图20>
6、按Ctrl + J 把当前曲线调整图层复制一层,不透明度改为:20%,效果如下图。

<图21>
7、创建色彩平衡调整图层,对阴影,高光进行调整,参数设置如图22,23,效果如图24。这一步给图片暗部及高光部分增加蓝色。

<图22>

<图23>

<图24>
8、创建可选颜色调整图层,对红,白进行调整,参数设置如图25,26,效果如图27。这一步把图片高光部分的颜色转为淡蓝色。
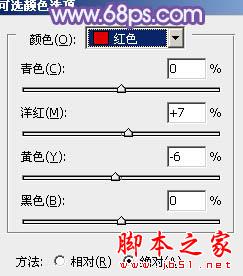
<图25>
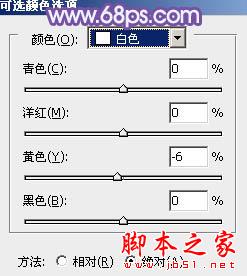
<图26>

<图27>
9、按Ctrl + Alt + 2 调出高光选区,新建一个图层填充淡黄色:#EBCFA0,混合模式改为“滤色”,不透明度改为:30%,效果如下图。这一步适当增加图片高光部分的亮度。

<图28>
10、创建曲线调整图层,对RGB,蓝通道进行调整,参数设置如图29,效果如图30。这一步主要给图片高光部分增加淡蓝色。
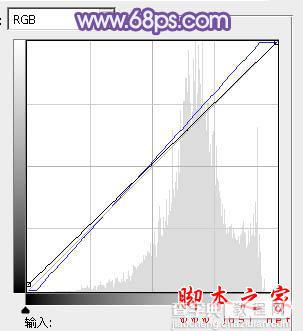
<图29>

<图30>
11、新建一个图层,按Ctrl + Alt + Shift + E 盖印图层。简单给图片加上暗角,再适当给人物磨一下皮,效果如下图。

<图31>
12、创建亮度/对比度调整图层,适当增加图片对比度,参数设置如图32,确定后把图层不透明度改为:50%,效果如图33。

<图32>

<图33>
最后微调一下细节,完成最终效果。



