Photoshop为国外美女照片作美白柔肤处理
发布时间:2016-12-28 来源:查字典编辑
摘要:原图:我的练习photoshop教程效果图:操作步骤:一基本皮肤清理打图像,新建一空白图层,使用污点修复工具仿制图章工具修复画笔工具清理皮肤...
原图:

我的练习photoshop教程效果图:

操作步骤:
一基本皮肤清理
打图像,新建一空白图层,使用污点修复工具仿制图章工具修复画笔工具清理皮肤.
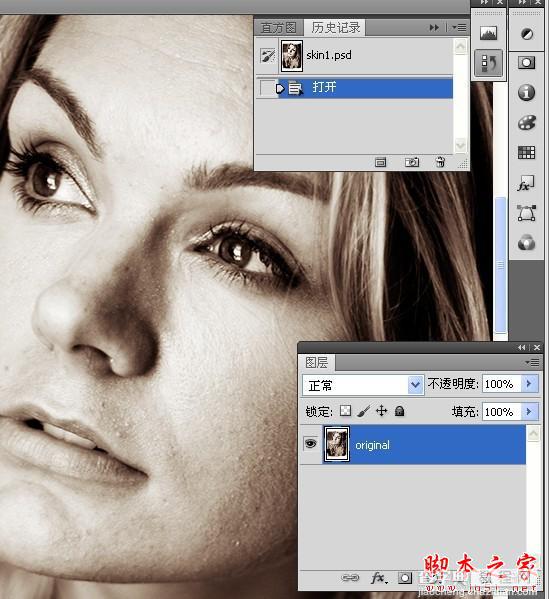
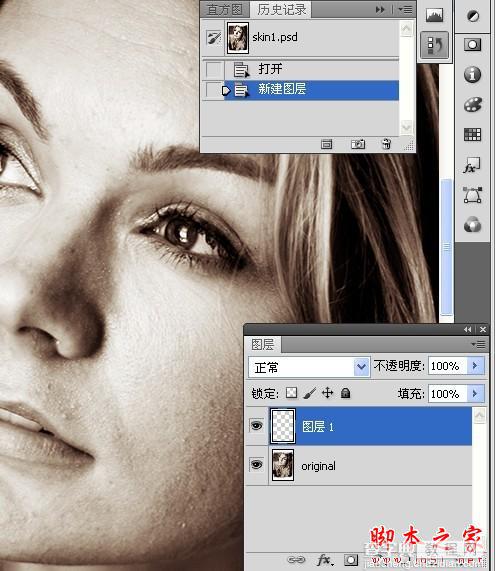
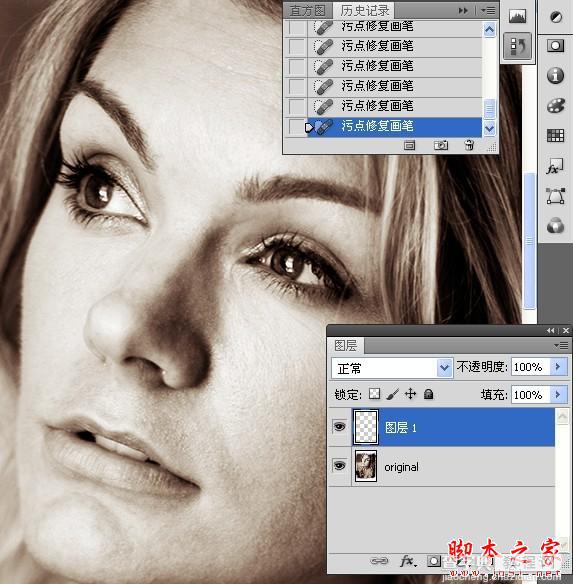
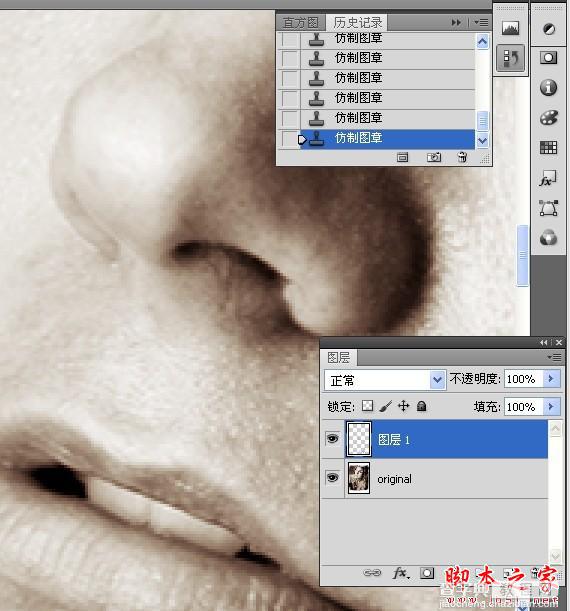
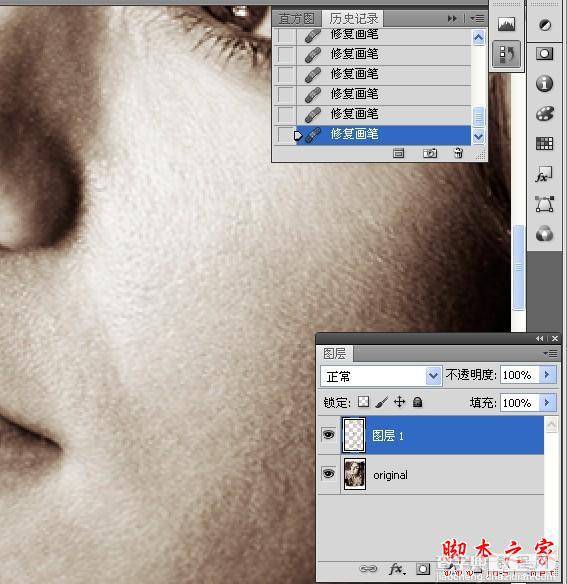
二柔化皮肤
1.盖印图层,拷贝图层.
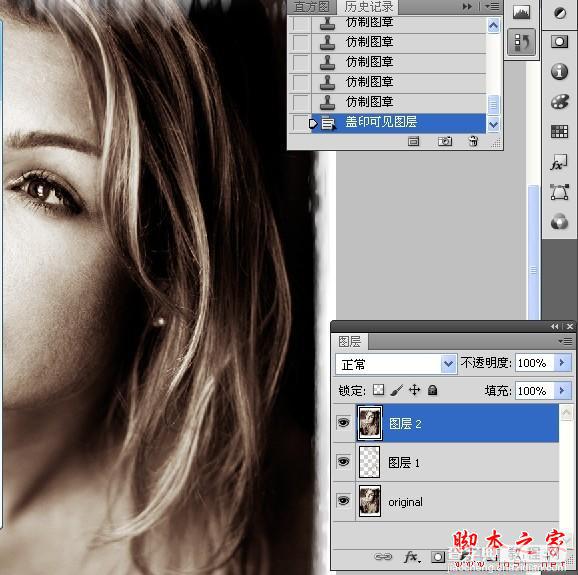
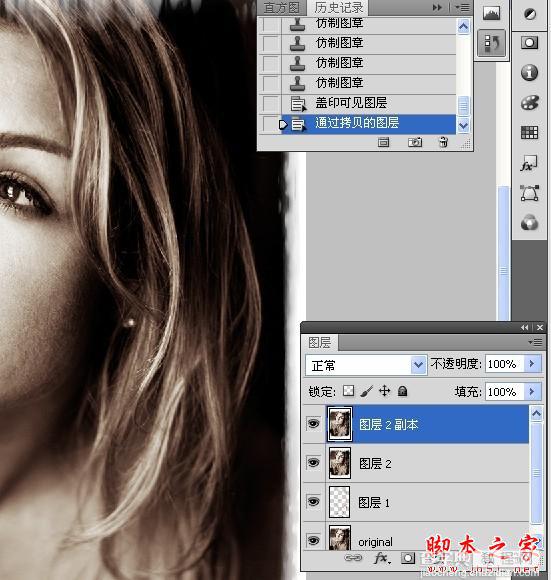
2.选中图层2,关闭拷贝图层眼睛.添加图层蒙版.
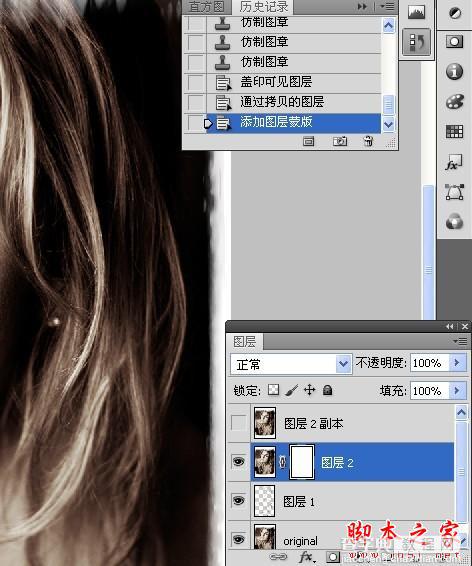
3.关闭其它图层的眼睛,点击蒙版按扭,使用色彩范围选取将要磨皮的区域.取消选择.
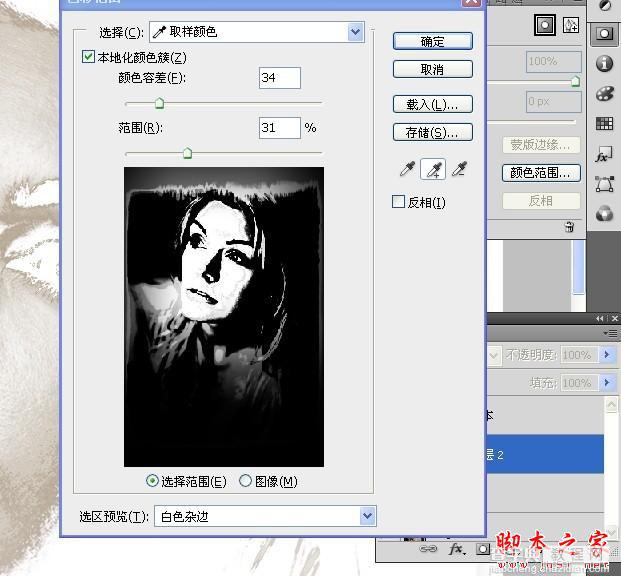
4.使用索工具更准确选取面部区域,反选,在蒙版内填充黑色.
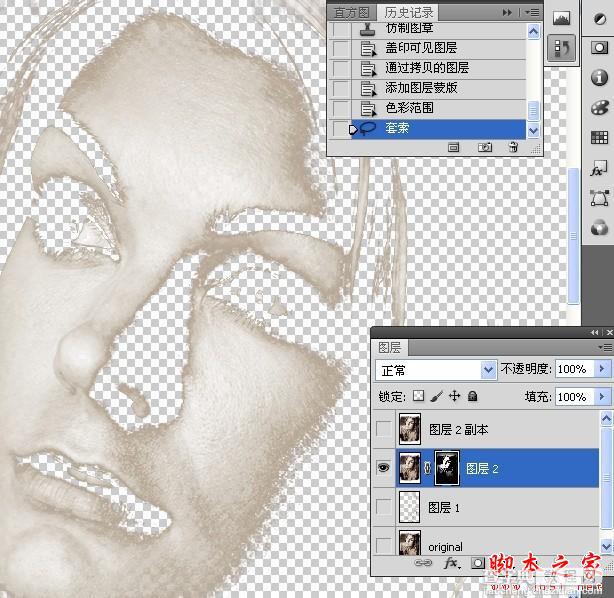
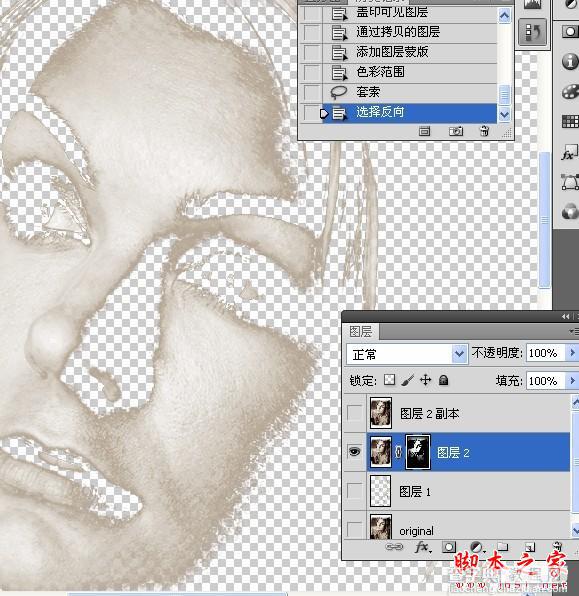
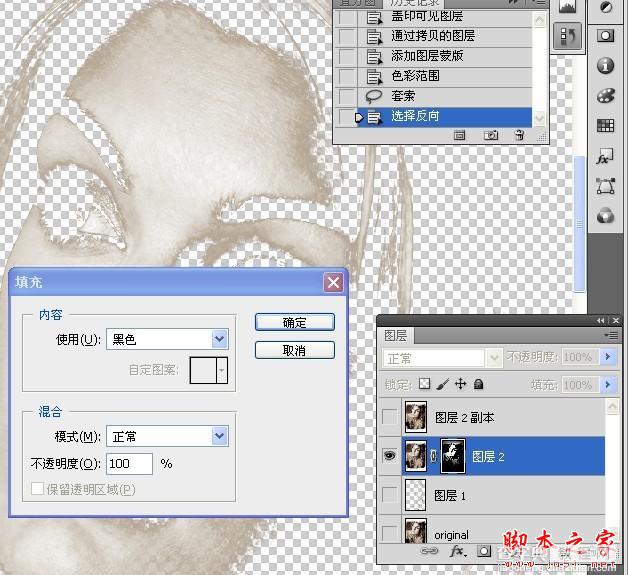
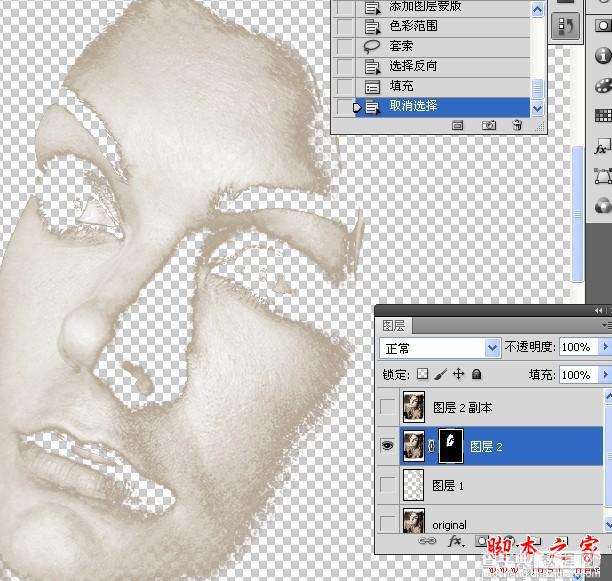
5.黑色画笔工具涂抹出眼嘴部位.
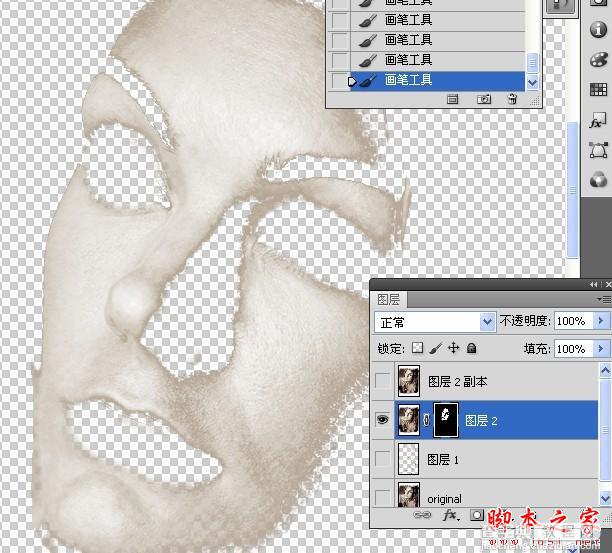
6.执行表面模糊滤镜命令.
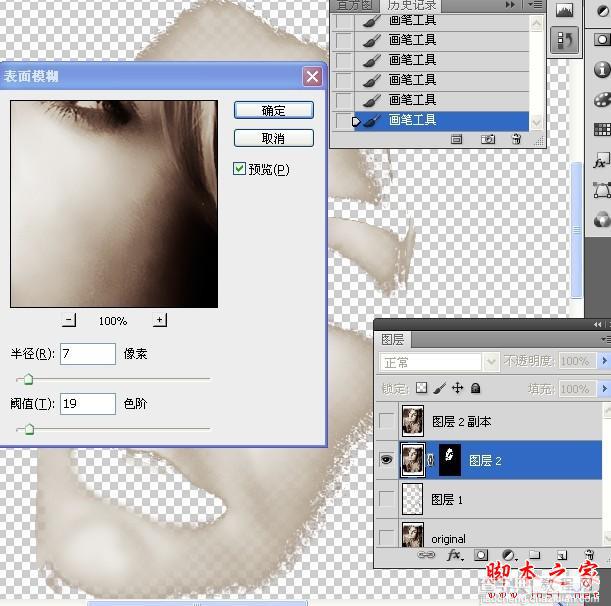
7.使用不透明度60%的白色画笔涂抹脸部边缘与鼻子暗部区域.
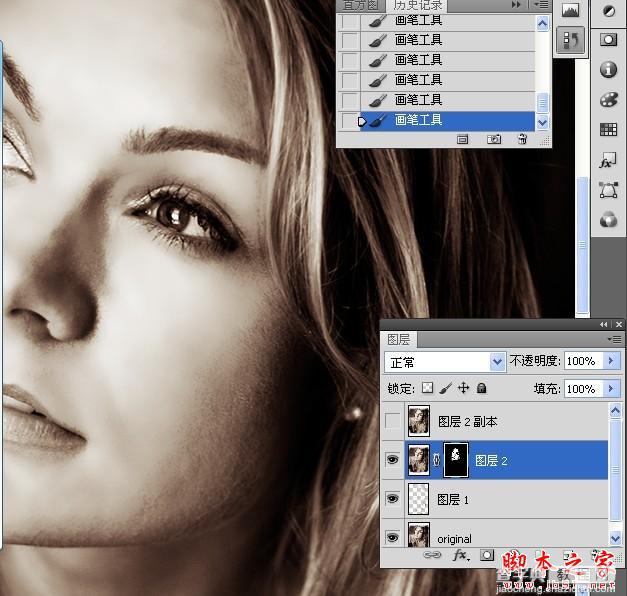
8.更改图层不透明度.
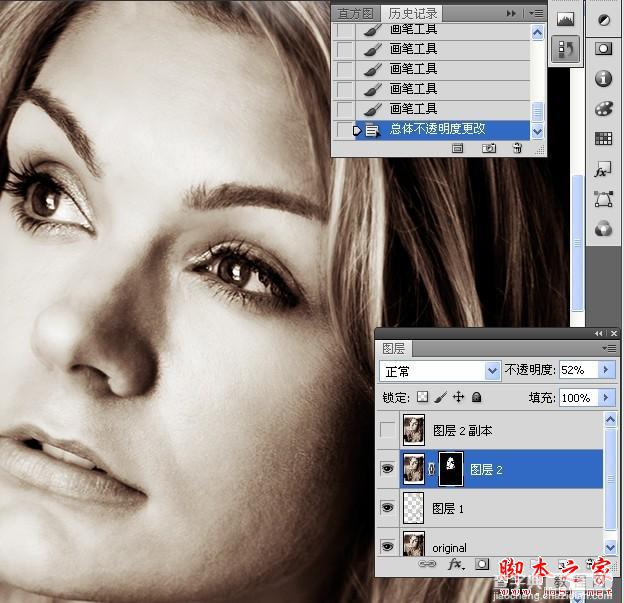
9.选中拷贝图层,分别执行高反差保留和添加杂色命令,更改图层混合模式.此步骤主增加皮肤质感.
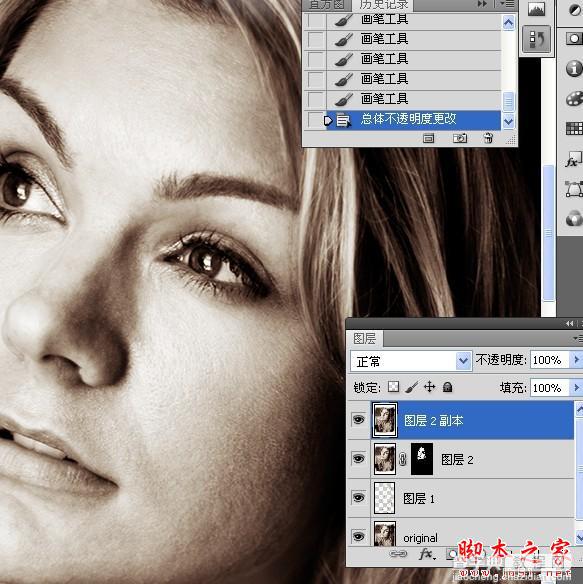
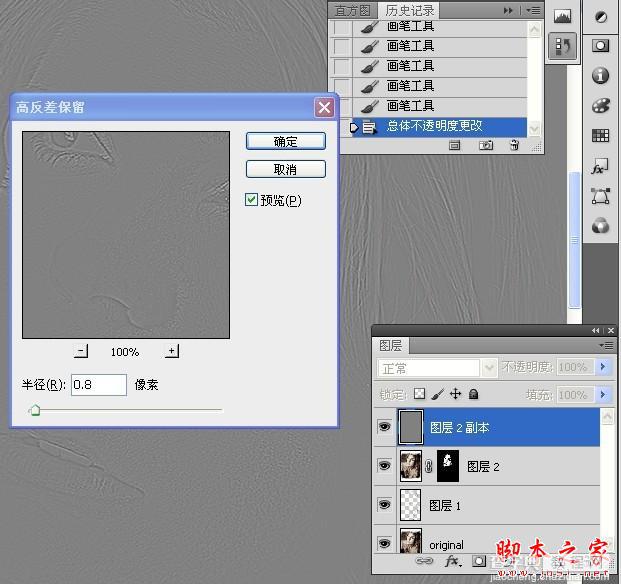
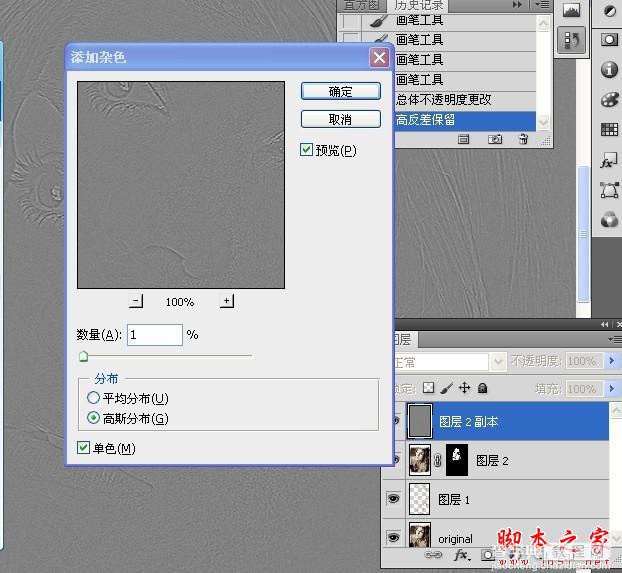
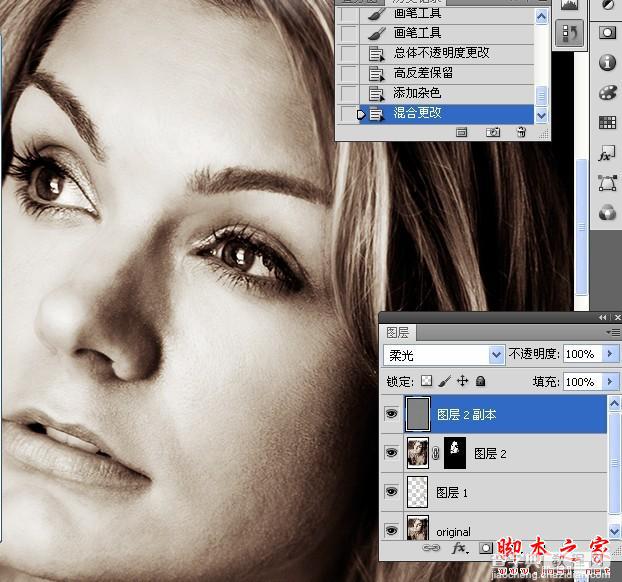
10.复制图层2蒙版到拷贝图层.更改图层不透明度.
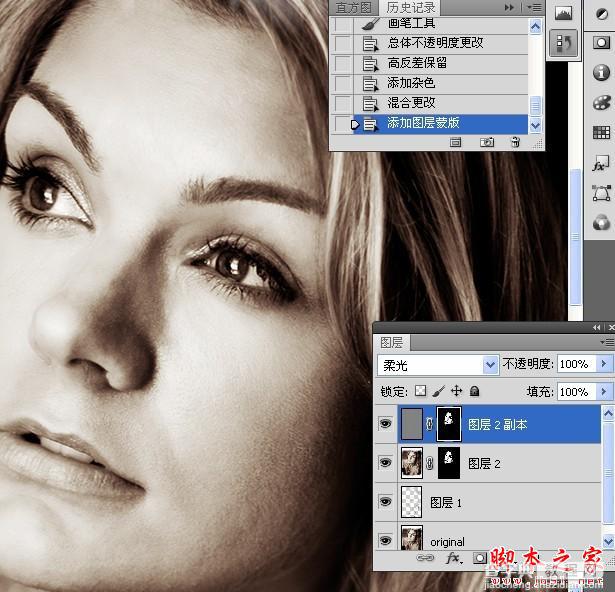
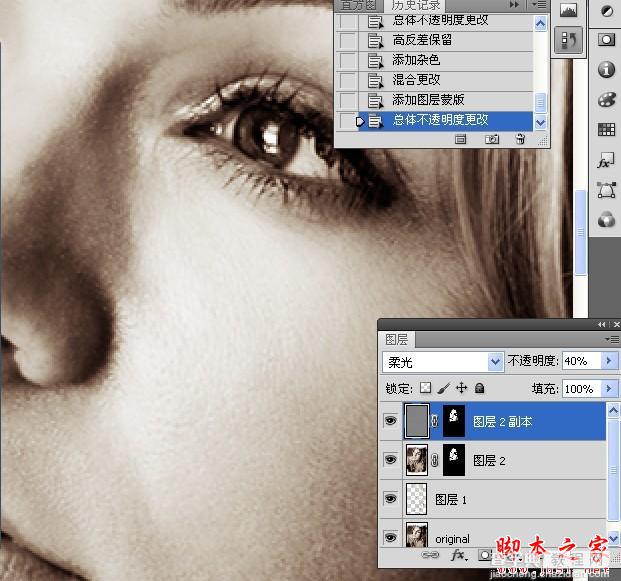
11.边观察边更改两图层的不透明度.

最终效果:



