Photoshop将泛白的树林人物图片调制出蓝色天空效果
发布时间:2016-12-28 来源:查字典编辑
摘要:原图最终效果1、利用PS软件打开需要置换天空的照片,可以看到照片中透过树叶缝隙现出的天空都是纯白色的。2、先利用PS软件将照片中人物的皮肤进...
原图

最终效果

1、利用PS软件打开需要置换天空的照片,可以看到照片中透过树叶缝隙现出的天空都是纯白色的。
2、先利用PS软件将照片中人物的皮肤进行修饰,修饰后如图所示。

3、利用套索工具将所有白色天空的部分圈选,圈选细节如图所示。

4、保持选区,利用选择菜单下的色彩范围命令将树叶缝隙中的天空选中,如图所示。


5、由于一些部分被多选了,所以要利用套索工具减掉多选的部分,如图所示。
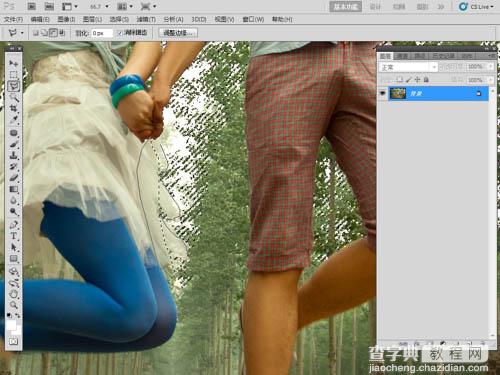
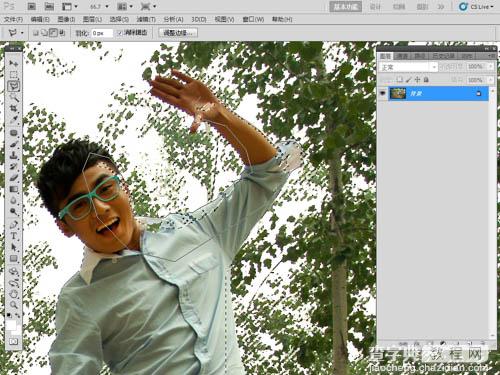
6、减掉多余选区后选区显示如图所示。
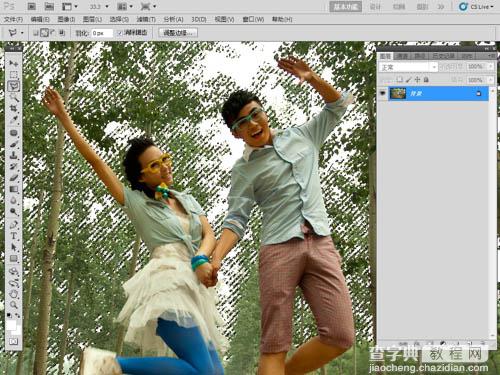
7、打开天空素材09,并且将天空素材全选加复制(ctrl+c),如图所示。


8、回到人像照片中,保持选区不变,打开编辑菜单下的选择性粘贴里面的帖入命令,此时天空素材就进入到了人像照片中,并且在树叶的后面,如图所示。


9、利用自由变换命令将天空素材进行调整大小,然后再更改天空素材的不透明度,如图所示。


10、打开曲线命令,将天空的色彩适当调整一下,如图所示。

11、利用套索圈选人物部分并羽化250像素,然后添加曲线调整层将选区部分提亮来增加照片的层次与视觉聚焦点,如图所示。




12、同样的方法将照片四周压暗设置,如图所示。


13、添加色彩平衡调整层,分别调整画面的高光、中间调、暗部的色彩,如图所示。



14、添加可选颜色调整层,分别调整画面中的红色、黄色、绿色、青色、蓝色、白色、黑色,将画面色彩详细调整一下,主要是天空的色彩,如图所示。





15、添加色相/饱和度调整层,将天空、树叶、皮肤的色彩饱和度进行一下调整,如图所示。







最终效果:



