Photoshop为人像图片调出肤色高亮妆面效果
发布时间:2016-12-28 来源:查字典编辑
摘要:原图:步驟第一次做這種厚粉白效果,也是看到美空現在流行,所以才試了一下,步驟還沒有化簡,大家將就看看圖層1是加對比可以用色階圖層2加亮,可以...
原图:

步驟 第一次做這種厚粉白效果,也是看到美空現在流行,所以才試了一下,步驟還沒有化簡,大家將就看看
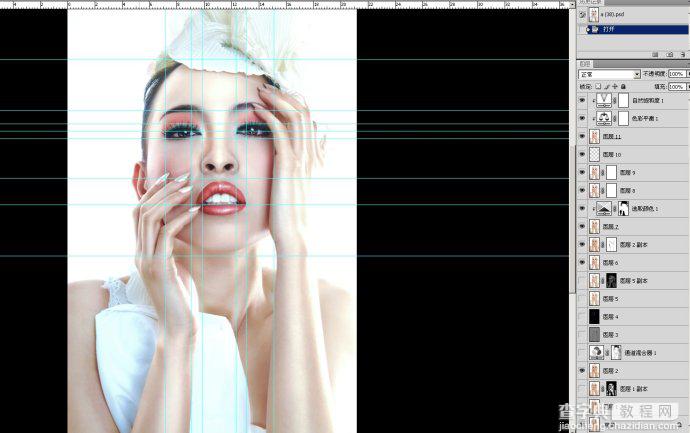
圖層1 是加對比 可以用色階

圖層2 加亮,可以用曲線 把陰影的地方不用加亮的地方塗回去,方法加蒙板

圖層2 進行形體效

三婷五眼的方法 對臉部進行修正,可以單獨選中 CTRL+T 變型 命令來 或者用液化
圖層3進行通道混合器
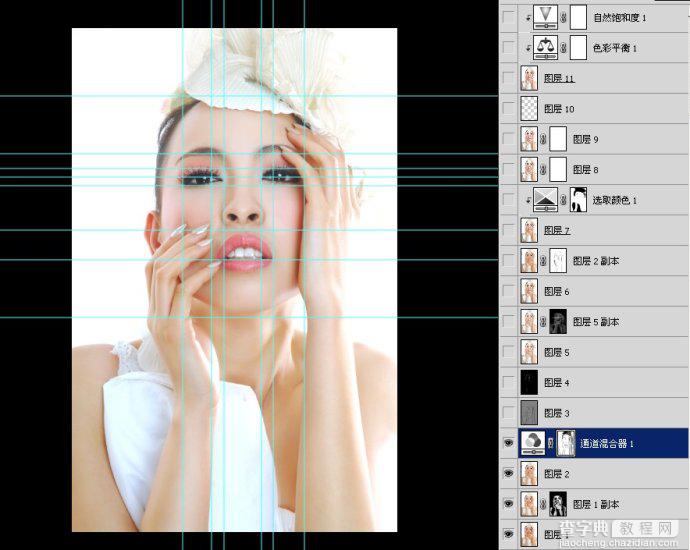
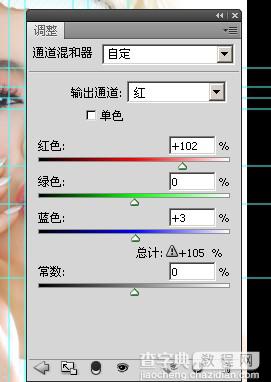
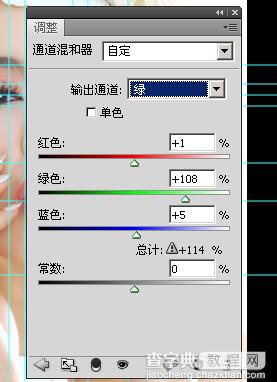
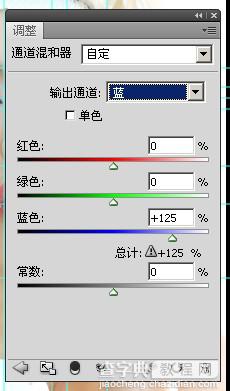
第5部 柔光,暗部細節進行畫筆工具 10%的不透明 和35%的流量擦出高光
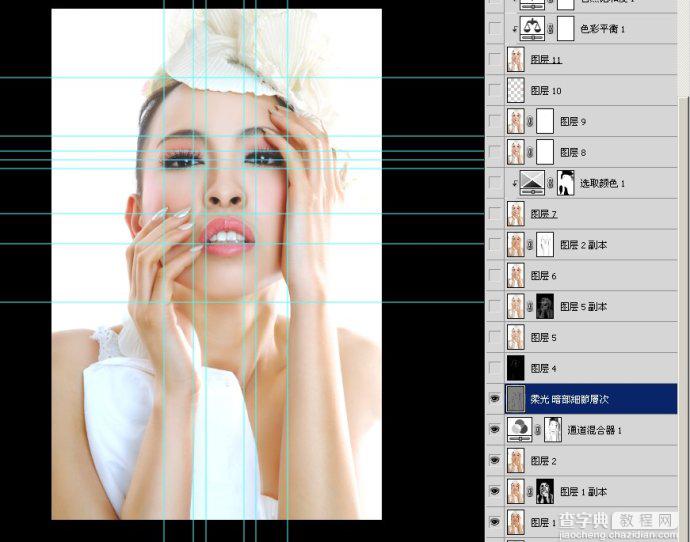
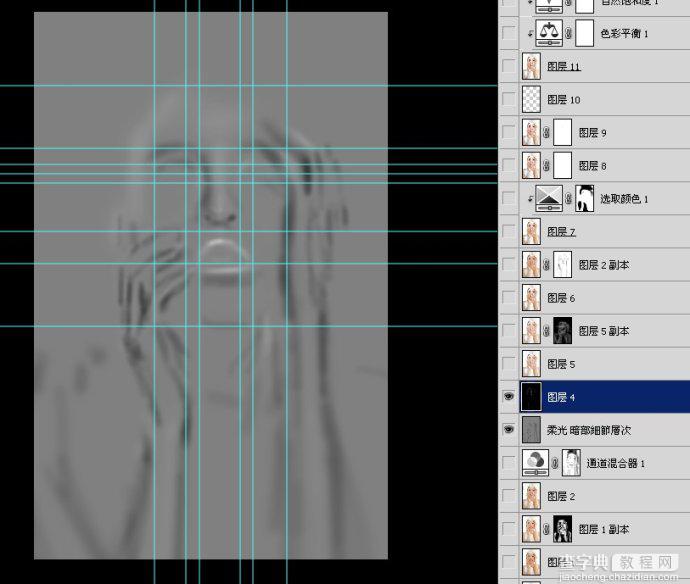
然後是圖層4,新建黑色實地,模式 顏色減淡
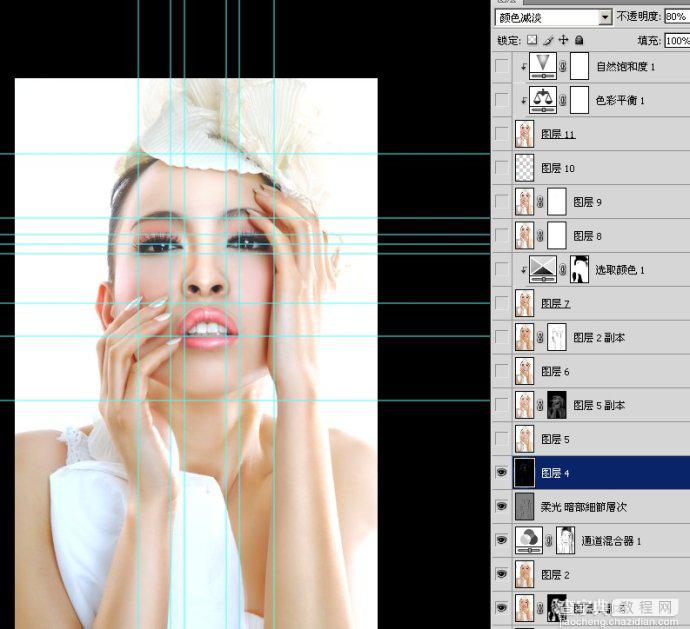
圖層5 整體線性加深,這樣看上去就非常有質感
填充不要超過5 超過就會有燒焦過曝的感覺
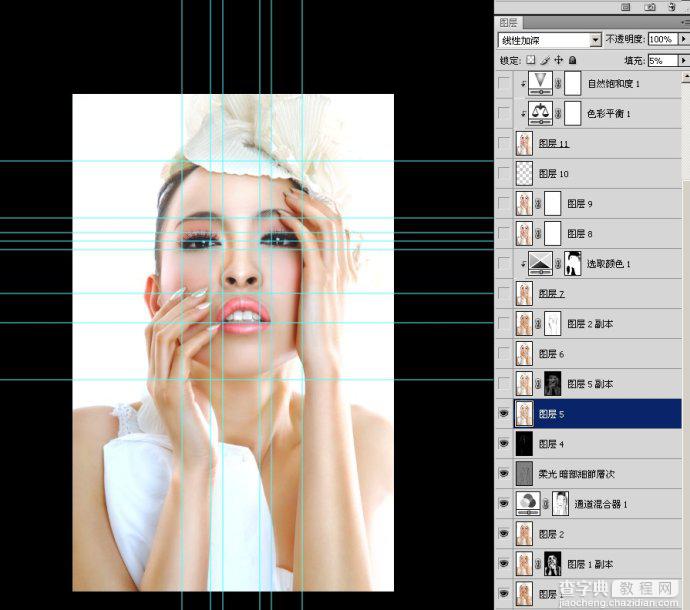
復制圖層5得到幅本,因為有點過亮整體,對比不夠,所以進行一次線性加深,然後把整體細節視為中灰一樣,擦出來
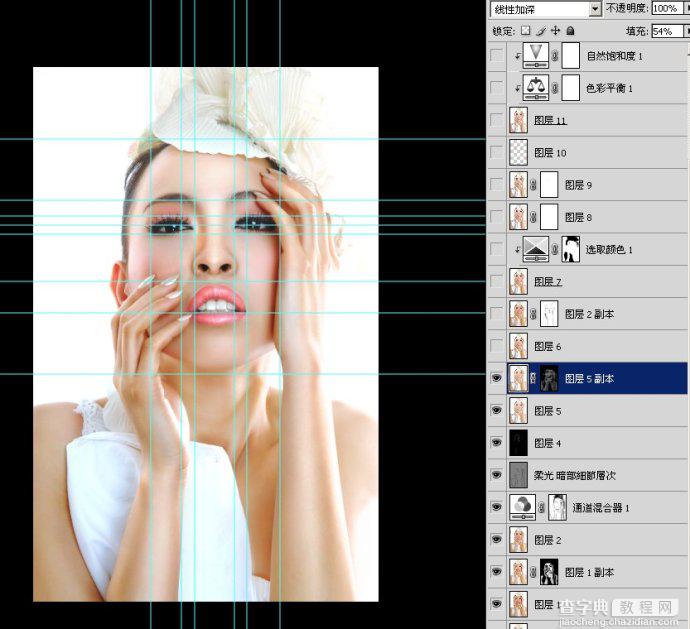
蓋章得到圖層6 然後復制圖層6
然後對

進行蒙板
我是借圖層2的顏色,進行 模式溕B加 你們可以吸附近的顏色
這是改善手的陰影
那是臉的地方,不能太過重
然後蓋章得到圖層7
好了,這一部算是完成了
整體是完成了,進行可選,顏色進行統一
高光和中灰還有暗部,還有紅 黃 白進行調整
加蒙板,把不是膚色部份擦回去
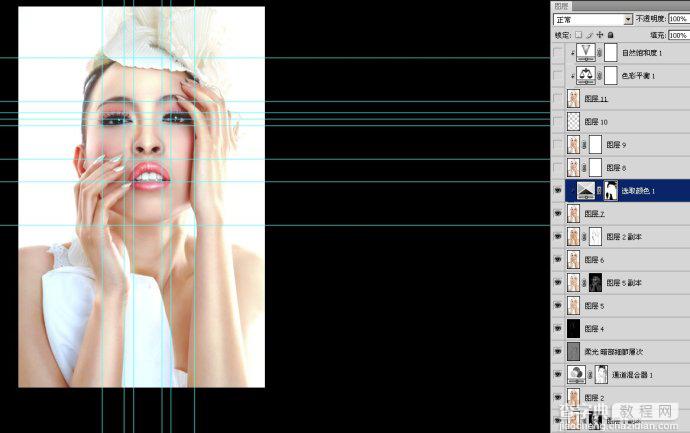
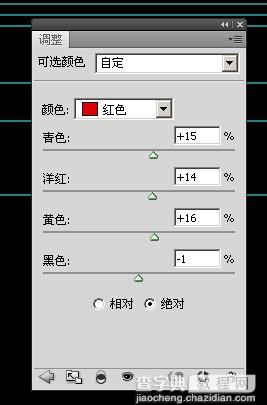
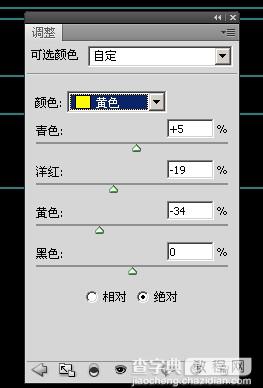
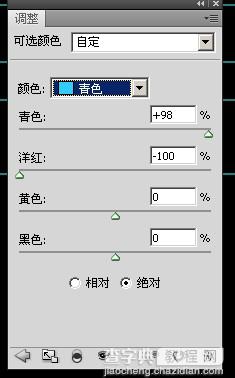
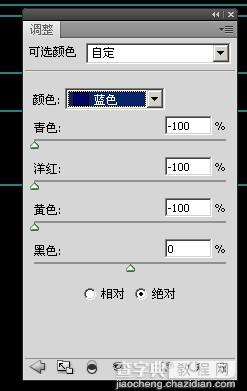
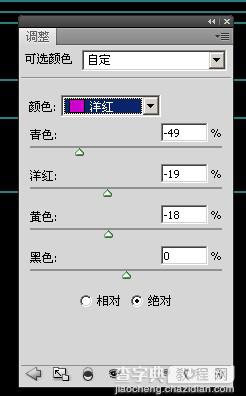
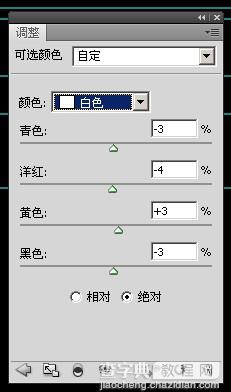
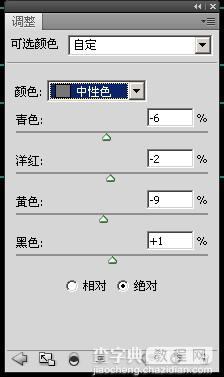
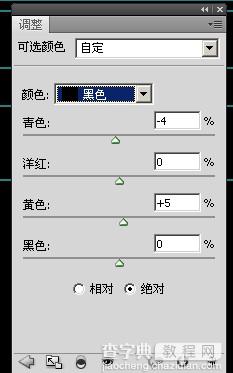
其它就是修正增加臉部五官細節

用減淡加深工具,蓋章圖層7和可選,得到圖層8 進行眼部高光 和暗部的細節塗抹
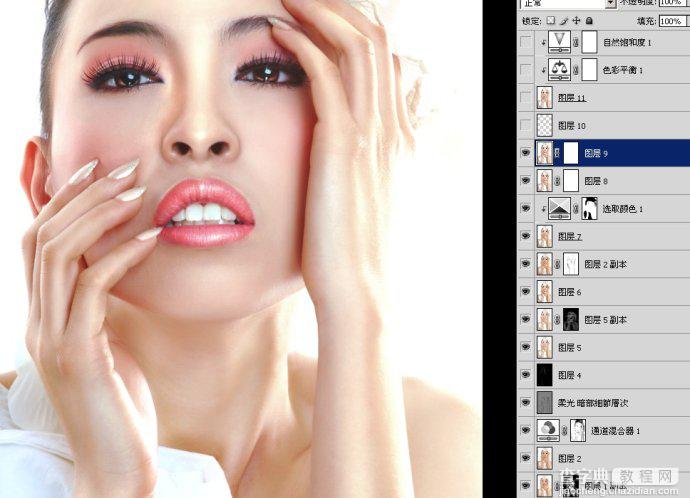
開始的細節,沒發現,現在在處理的過程中也要進行處理
圖層10 加胭紅 加雜色加臙紅
蓋章得到圖層11 進行整體顏色效正,因為臉部比較透,不夠厚 不夠膠片,顆粒還不夠重,還有下面的顏色比較偏黃進行效正
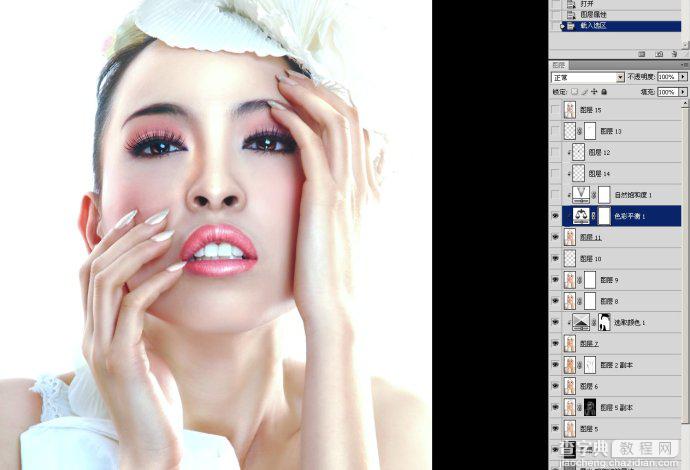
進行飽和度,減飽和

其它就是加嘴唇 加眼影

根据单凤眼的教程做个作业,但是我没做好哈。

锐化:



