原图

最终效果

1、打开素材图片,创建可选颜色调整图层,对红、绿、青进行调整,参数设置如图1 - 3,效果如图4。这一步把背景部分的颜色转为黄褐色。
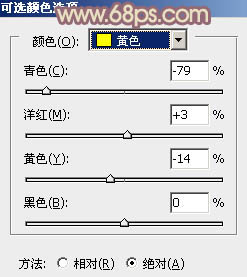
<图1>
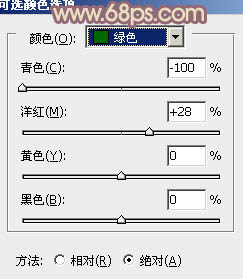
<图2>
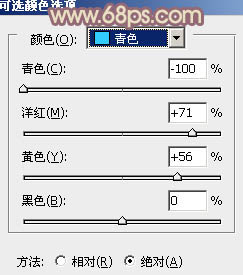
<图3>

<图4>
2、创建曲线调整图层,对RGB、红、蓝进行调整,参数设置如图5 - 7,效果如图8。这一步适当增加图片的亮度,并给暗部增加一些蓝色。

<图5>

<图6>
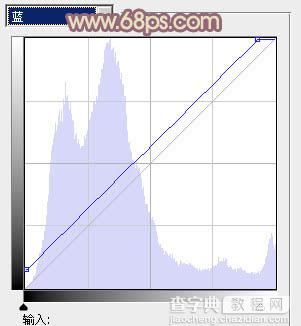
<图7>

<图8>
3、创建可选颜色调整图层,对黄、白、黑进行调整,参数设置如图9 - 11,效果如图12。这一步主要给高光部分增加淡黄色,暗部增加褐色。
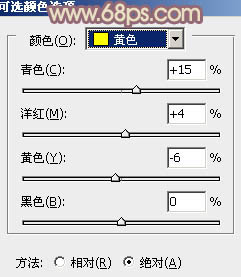
<图9>
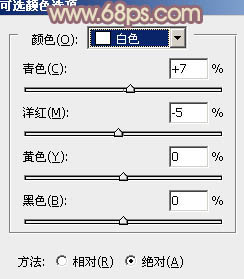
<图10>
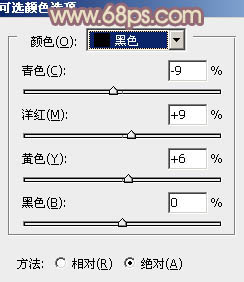
<图11>

<图12>
4、按Ctrl + J 把当前可选颜色调整图层复制一层,不透明度改为:30%,效果如下图。

<图13>
5、按Ctrl + Alt + 2 调出高光选区,新建一个图层填充淡黄色:#C6CAA1,不透明度改为:30%,如下图。这一步给图片的高光部分增加淡黄色。

<图14>
6、创建色彩平衡调整图层,对阴影、中间调、高光进行调整,参数设置如图15 - 17,效果如图18。这一步加强图片的暖色。
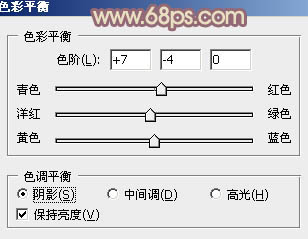
<图15>
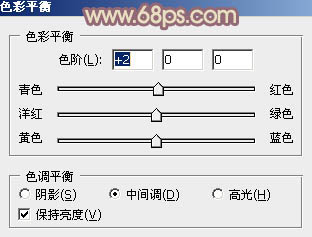
<图16>
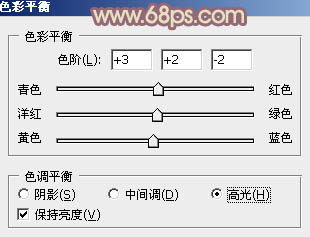
<图17>

<图18>
7、把背景图层复制一层,按Ctrl + Shift + ] 置顶,按住Alt键添加图层蒙版,用白色画笔把人物部分擦出来,如下图。

<图19>
8、调出当前图层蒙版选区,创建可选颜色调整图层,对红、黄、黑进行调整,参数设置如图20 - 22,确定后把图层不透明度改为:60%,效果如图23。这一步把人物部分稍微调红润。
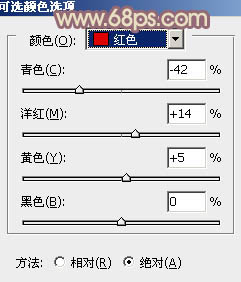
<图20>
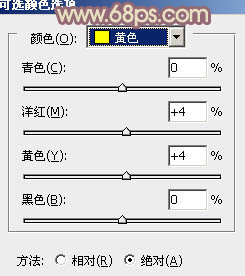
<图21>
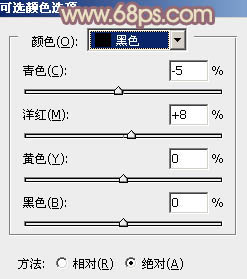
<图22>

<图23>
9、调出当前图层蒙版选区,创建色彩平衡调整图层,对阴影、中间调、高光进行调整,参数设置如图24 - 26,效果如图27。这一步给人物部分增加暖色。
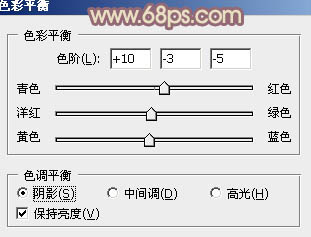
<图24>
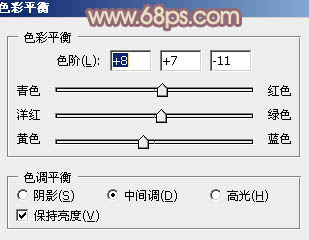
<图25>
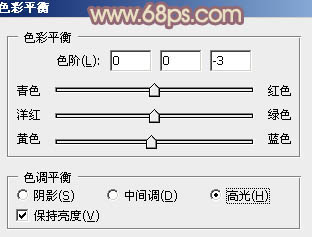
<图26>

<图27>
10、调出当前图层蒙版选区,创建曲线调整图层,参数设置如图28,确定后把图层不透明度改为:50%,效果如图29。这一步稍微增加人物部分的亮度。
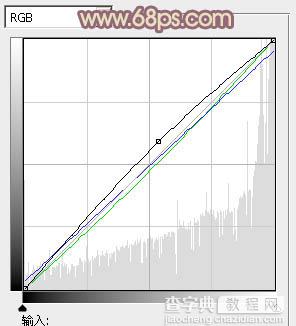
<图28>

<图29>
11、新建一个图层,混合模式改为“滤色”,把前景颜色设置为淡黄色,用画笔给图片的右上角增加一些高光。

<图30>
12、新建一个图层,按Ctrl + Alt + Shift + E 盖印图层,简单给人物磨一下皮,大致效果如下图。

<图31>
13、按Ctrl + Alt + 2 调出高光选区,按Ctrl + Shift + I 反选,新建一个图层填充暗红色:#5C494D,混合模式改为“滤色”,不透明度改为:30%,如下图。

<图32>
最后微调一下颜色,把人物部分稍微调亮一点,完成最终效果。



