Photoshop将翠绿的夏季图片转为冬季雪山效果
发布时间:2016-12-27 来源:查字典编辑
摘要:原图最终效果1、打开原图,复制一层,将图层模式改为颜色减淡,不透明度70%。2、新建调整图层--黑白,设置如下。3、复制一层原图,拉到黑白图...
原图

最终效果


1、打开原图,复制一层,将图层模式改为颜色减淡,不透明度70%。
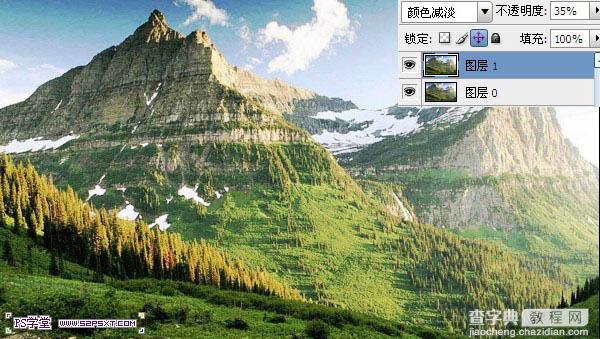
2、新建调整图层--黑白,设置如下。
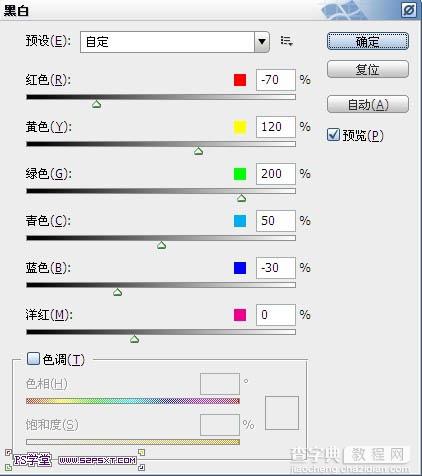
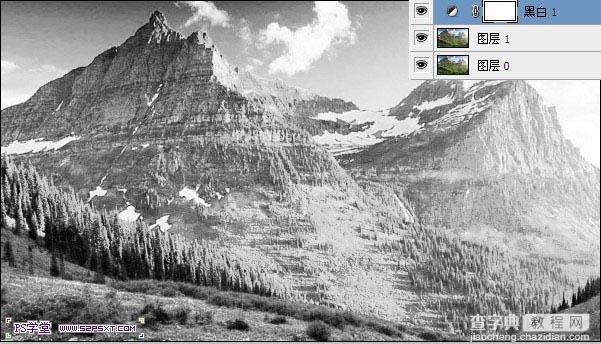
3、复制一层原图,拉到黑白图层上方,将图层模式改为叠加,不透明度70%。
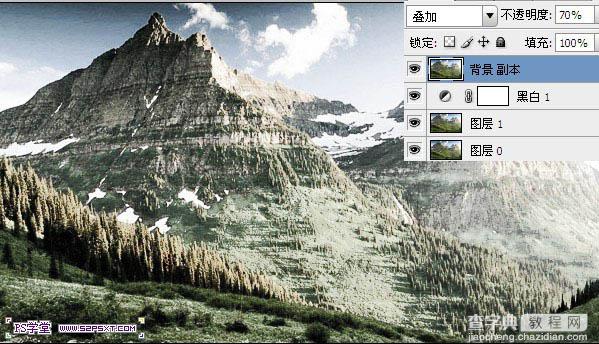
4、新建图层,设置前景色和背景色为黑白,执行滤镜--渲染--云彩。
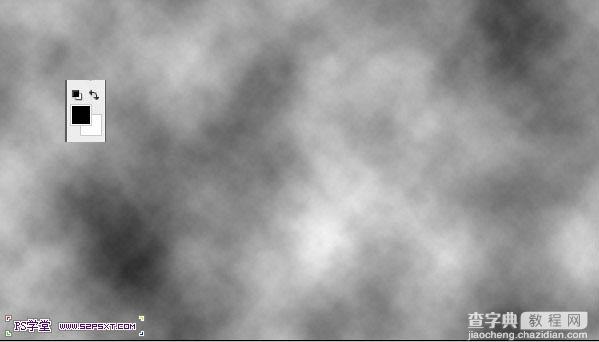
5、将图层模式改为滤色,不透明度35%。
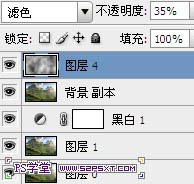
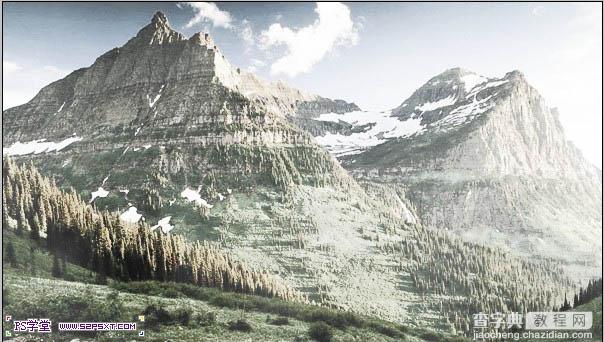
6、执行滤镜--杂色--添加杂色,设置如下。
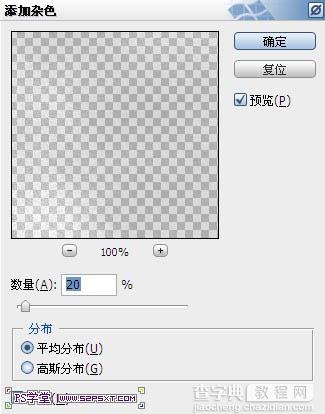
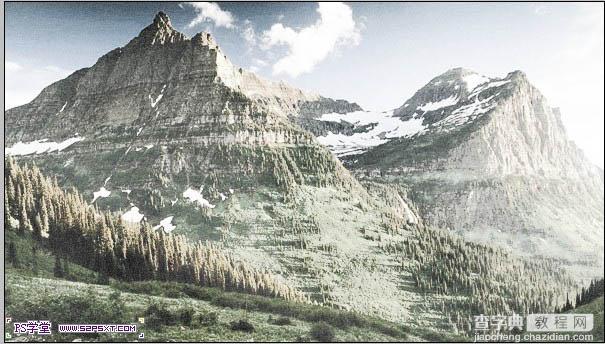
7、最后新建调整图层,曲线,设置如下,效果就出来了。
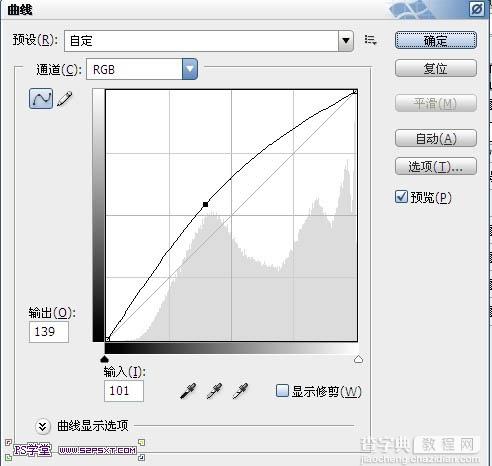
最终效果:



