原图

最终效果

1、打开素材图片,创建可选颜色调整图层,对黄、绿、青、黑进行调整,参数设置如图1 - 4,效果如图5。这一步主要把背景部分的滤色转为黄褐色。
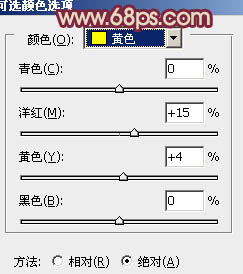
<图1>
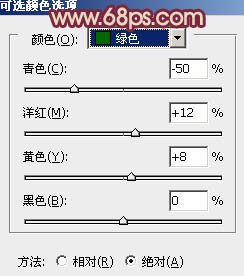
<图2>
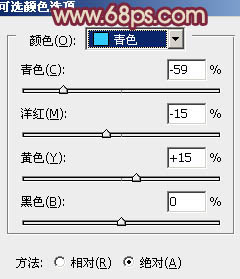
<图3>
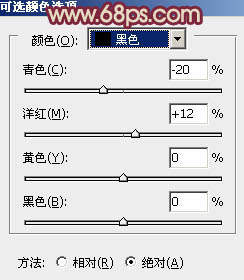
<图4>

<图5>
2、创建曲线调整图层,对红,蓝进行调整,参数设置如图6,7,确定后把图层不透明度改为:50%,效果如图8。这一步给图片增加橙黄色。
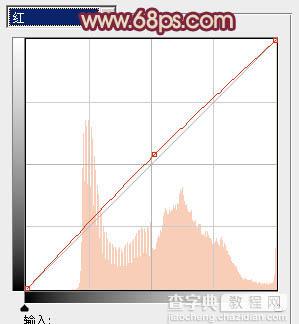
<图6>
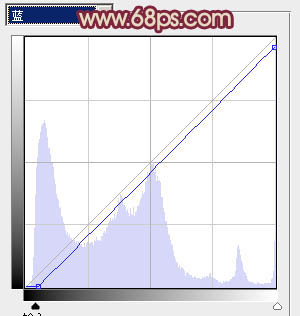
<图7>

<图8>
3、创建可选颜色调整图层,对红、黄、白进行调整,参数设置如图9 - 11,效果如图12。这一步加强图片的暖色部分,同时给高光部分增加淡青色。
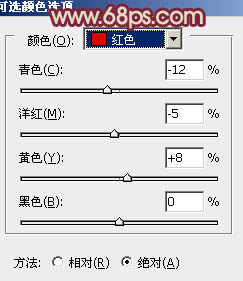
<图9>
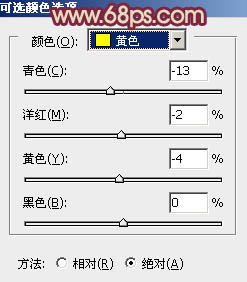
<图10>
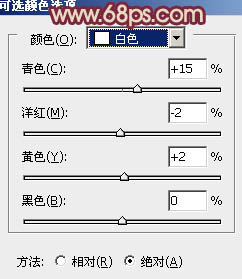
<图11>

<图12>
4、按Ctrl + J 把当前可选颜色调整图层复制一层,加强暖色与高光部分的颜色,效果如下图。

<图13>
5、按Ctrl + Alt + 2 调出高光选区,新建一个图层填充淡黄色:#E9DEAF,混合模式改为“滤色”,不透明度改为:20%,效果如下图。这一步增加图片高光部分的亮度。

<图14>
6、创建曲线调整图层,把全图稍微调亮一点,确定后把蒙版填充黑色,再用白色画笔把人物脸部擦出来,效果如图16。这一步增加人物脸部亮度。
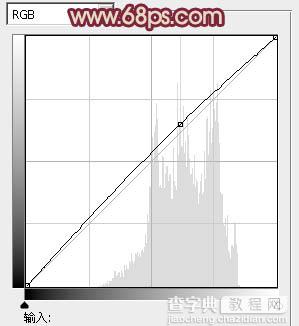
<图15>

<图16>
7、新建一个图层,按Ctrl + Alt + Shift + E 盖印图层,简单给人物磨一下皮,大致效果如下图。

<图17>
8、按Ctrl + Alt + 2 调出高光选区,新建一个图层填充橙红色:#FD7227,混合模式改为“柔光”,不透明度改为:20%,效果如下图。这一步增加图片高光部分的暖色。

<图18>
9、创建色彩平衡调整图层,对高光进行调整,参数设置如图19,确定后把图层不透明度改为:30%,效果如图20。这一步给图片的高光部分增加青黄色。
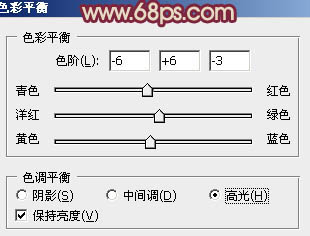
<图19>

<图20>
10、创建可选颜色调整图层,对白色进行调整,参数设置如图21,效果如图22。这一步加强图片高光部分的颜色。
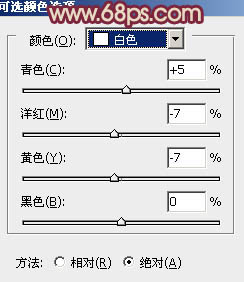
<图21>

<图22>
11、新建一个图层,用椭圆选框工具拉出下图所示的椭圆选区,羽化70个像素后填充橙黄色:#FD7227,混合模式改为“滤色”,效果如下图。

<图23>
12、按Ctrl + Alt + 2 调出高光选区,按Ctrl + Shift + I 反选,新建一个图层填充暗蓝色:#5E3779,混合模式改为“滤色”,不透明度改为:50%,效果如下图。这一步给图片的暗部增加蓝色。

<图24>
13、新建一个图层,盖印图层,混合模式改为“滤色”,不透明度改为:60%。按住Alt键添加图层蒙版,用白色画笔把人物脸部擦出来,效果如下图。这一步增加人物脸部亮度。

<图25>
最后微调一下整体颜色,完成最终效果。



