原图

最终效果

1、打开原图素材,创建可选颜色调整图层,对黄,绿进行调整,参数设置如图1,2,效果如图3。这一步增加图片的暖色。
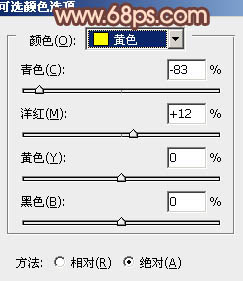
<图1>
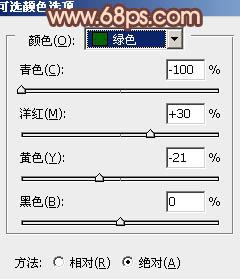
<图2>

<图3>
2、新建一个图层,得到“图层1”。按Ctrl + Alt + Shift + E 盖印图层。进入通道面板,选择绿色通道,按Ctrl + A 全选,按Ctrl + C 复制。选择蓝色通道,按Ctrl + V 粘贴。点RGB通道,返回图层面板,效果如下图。这一步消除图片中的杂色。

<图4>
3、创建曲线调整图层,对RGB、红、绿、蓝进行调整,参数设置如图5 - 8,效果如图9。这一步稍微压暗图片,并增加红色及蓝色。
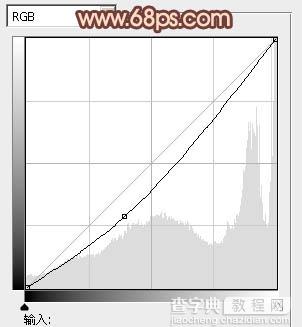
<图5>

<图6>
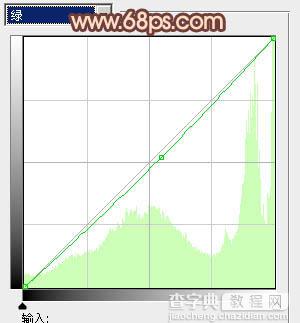
<图7>
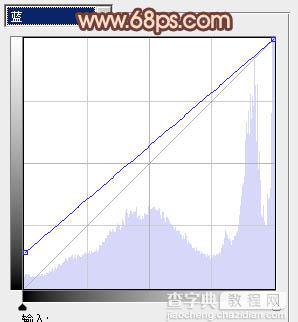
<图8>

<图9>
4、创建可选颜色调整图层,对红、蓝、白进行调整,参数设置如图10 - 12,效果如图13。这一步增加高光部分的淡蓝色。
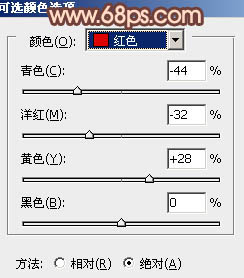
<图10>

<图11>

<图12>

<图13>
5、创建曲线调整图层,对RGB,红进行调整,参数设置如图14,确定后把蒙版填充红色,用白色画笔把水面部分擦出来,效果如图15。这一步把水面稍微调暗一点。
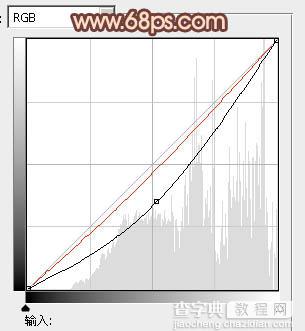
<图14>

<图15>
6、创建可选颜色调整图层,对红、蓝、黑进行调整,参数设置如图16 - 18,效果如图19。这一步加强图片的红色。
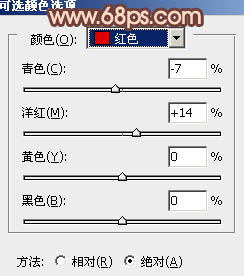
<图16>
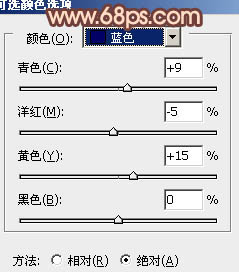
<图17>

<图18>

<图19>
7、创建色彩平衡调整图层,对阴影进行调整,参数设置如图20,效果如图21。这一步加强暗部颜色。
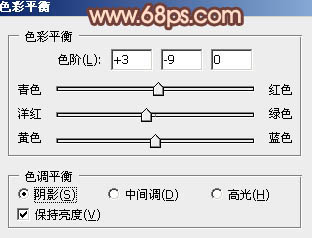
<图20>

<图21>
8、把“图层1”复制一层,按Ctrl + Shift + ] 置顶。用钢笔工具把人物部分抠出来,转为选区后添加图层蒙版,效果如下图。

<图22>
9、调出当前图层蒙版选区,创建曲线调整图层,对RGB、绿、蓝进行调整,参数设置如图23,效果如图24。这一步微调人物部分颜色。
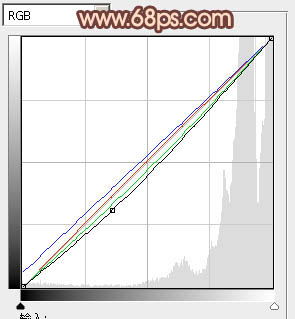
<图23>

<图24>
10、调出当前图层蒙版选区,创建可选颜色调整图层,对红,白进行调整,参数设置如图25,26,效果如图27。这一步微调人物肤色及高光部分的颜色。
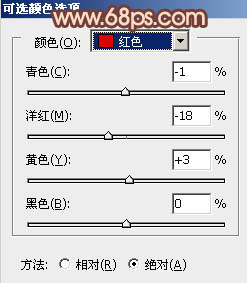
<图25>

<图26>

<图27>
11、同上的方法微调一下人物颜色及整体颜色,总体融合即可。

<图28>
12、在图层的最上面创建色彩平衡调整图层,对阴影,高光进行调整,参数设置如图29,30。效果如图31。这一步加强图片的红色。
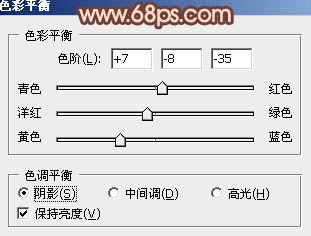
<图29>
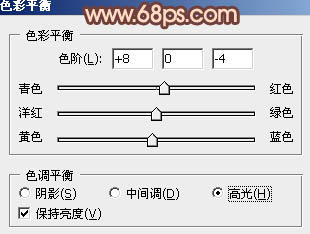
<图30>

<图31>
13、创建曲线调整图层,微调一下整体颜色,数值自定。大致效果如下图。

<图32>
14、新建一个图层,填充紫红色:#F68096,混合模式改为“滤色”,按住Alt键添加图层蒙版,用白色画笔把左上角部分擦出来,效果如下图。这一步加强图片的高光。

<图33>
最后微调一下颜色和细节,完成最终效果。



