PS利用钢笔工具形成路径文字效果
发布时间:2016-12-22 来源:查字典编辑
摘要:绚丽多彩的界面,钢笔和形状工具与路径文字更配呦!今天为大家介绍将路径文字与钢笔工具和形状工具结合起来形成不同的路径文字效果,来看看吧!步骤1...
绚丽多彩的界面,钢笔和形状工具与路径文字更配呦!今天为大家介绍将路径文字与钢笔工具和形状工具结合起来形成不同的路径文字效果,来看看吧!
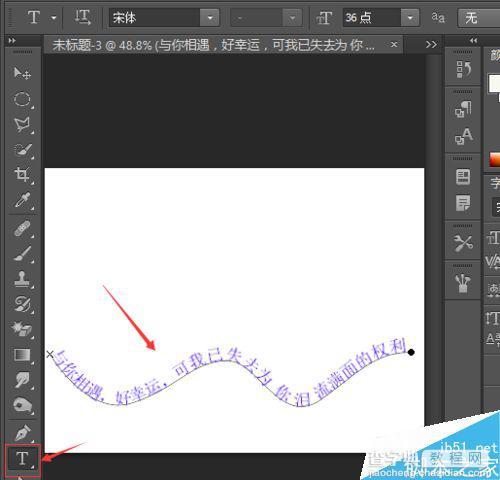
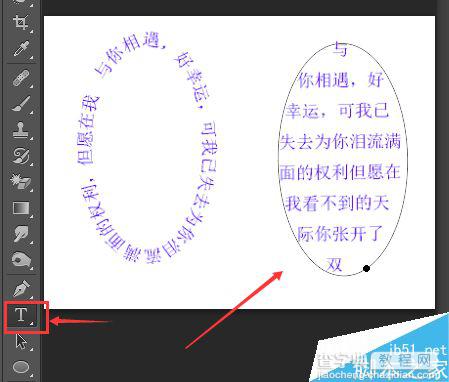
步骤
1、选择钢笔工具->在选项栏菜单的工具模式中选择路径->在新建的空白文档中使用钢笔工具画出路径,如图:
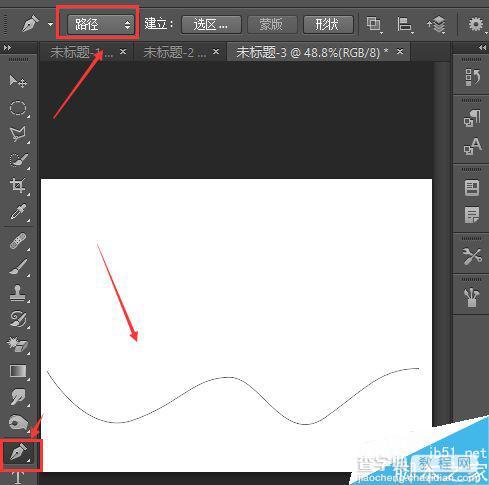
2、点击文字工具->当光标靠近路径光标变为如图1的形式时在路径上点击,输入文字->点击选项栏中的对号即完成,这时效果如图:
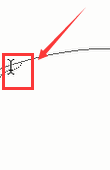
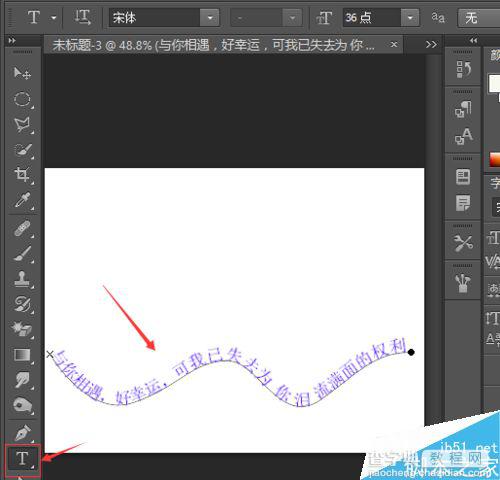

3、选择形状工具->选择椭圆工具->在选项栏菜单的工具模式中选择路径->在新建的空白文档中画出椭圆路径,如图
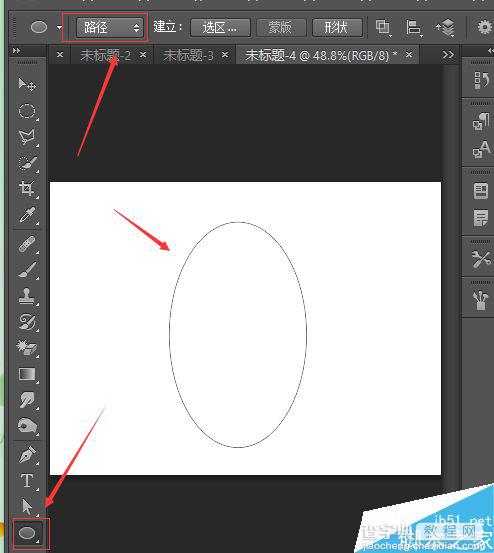
4、选择文字工具->当光标标靠近椭圆路径光标变为如图1的形式时->在椭圆路径的外侧点击并输入文字->点击选项栏中的对号即完成,此效果如图:
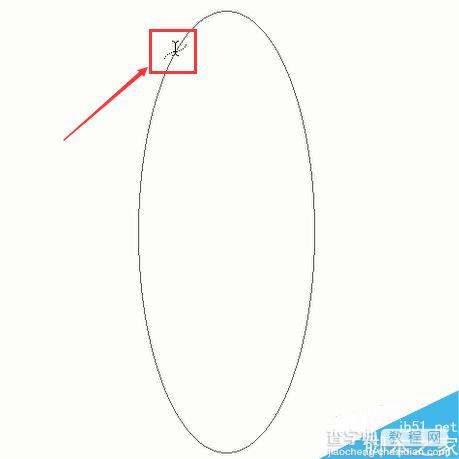
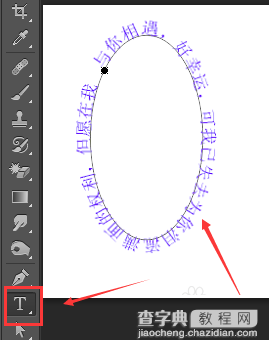
5、当光标进入封闭的椭圆路径里面时->点击封闭区域的任意地方并输入文字->点击选项栏中的对号即完成,此时效果如图:
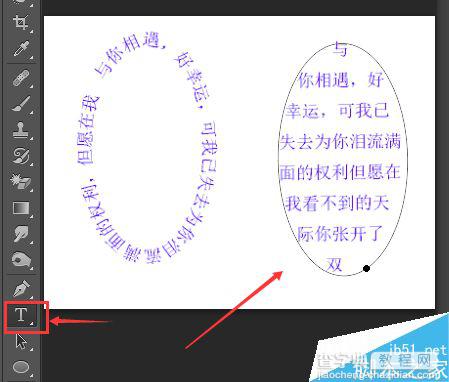
6、最终效果如图所示:

注意事项
大家也可以根据需求对文字的进行修改
以上就是PS利用钢笔工具形成路径文字效果方法介绍,操作很简单的,大家学会了吗?希望这篇文章能对大家有所帮助!


