Photoshop为平淡的秋天树林调成红色的效果
发布时间:2016-12-27 来源:查字典编辑
摘要:先看效果对比首先打开秋天树林图片。下图红框内的黑黑的东西我们不想要。用图章采样搞定,图章不会用的童鞋百度搜一下。之后复制一层,图像>模式>L...
先看效果对比

首先打开秋天树林图片。

下图红框内的黑黑的东西我们不想要。

用图章采样搞定,图章不会用的童鞋百度搜一下。

之后复制一层,图像>模式>Lab颜色。
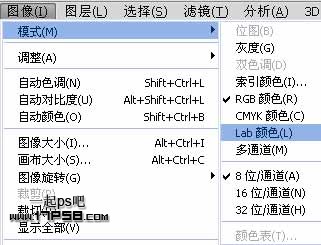
会弹出一个对话框,选择不拼合。

点击红框内的图标,添加曲线调整层。
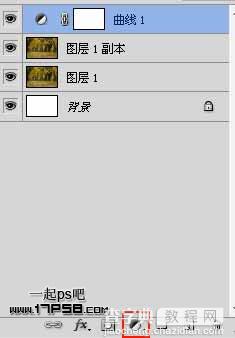
调整3个通道。
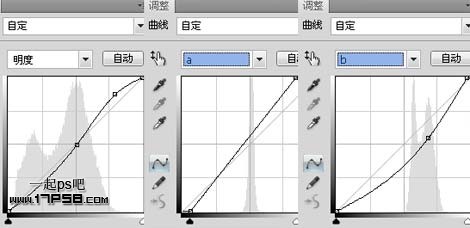
目前效果如下。

Ctrl+Shift+Alt+E盖印层,我们得到图层2。

之后转回RGB格式。
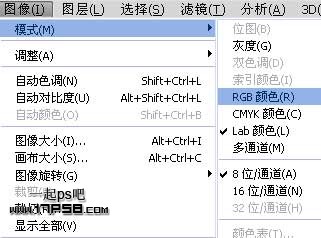
确定即可。
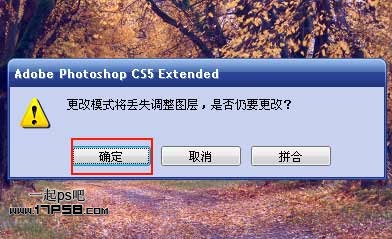
添加可选颜色调整层。
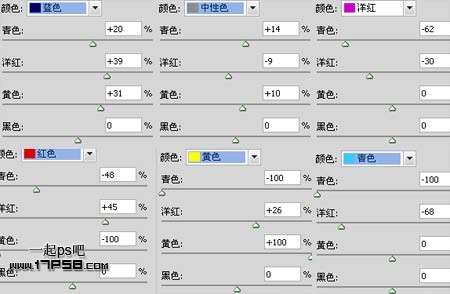
效果如下。

Ctrl+J复制一层。
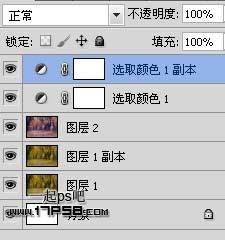
参数修改如下,洋红通道参数归零。
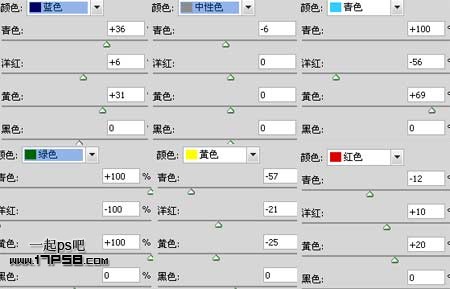
这样,漂亮的秋天场景呈现在我们面前了,本ps教程结束。



