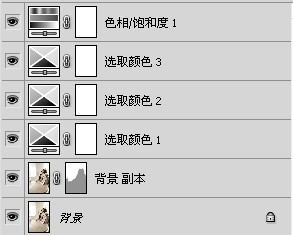Photoshop将室内人物图片调制出唯美的日系暖色调
发布时间:2016-12-27 来源:查字典编辑
摘要:原图最终效果1、首先RAW参数设定。PSCS5自带有这款插件,没有的需要单独下载并安装。2、在图层中复制一个然后选取高光区域。用套索和磁性套...
原图

最终效果

1、首先RAW参数设定。PS CS5自带有这款插件,没有的需要单独下载并安装。
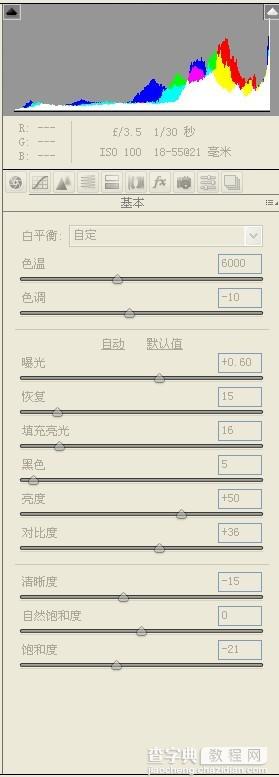
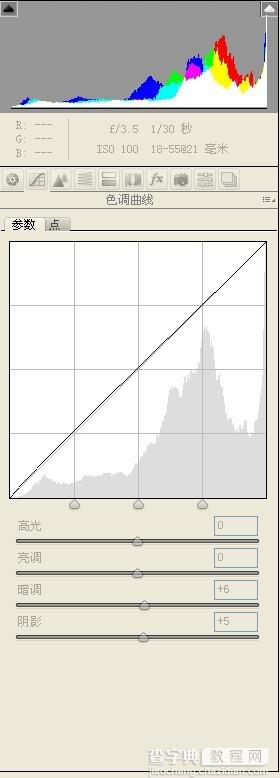
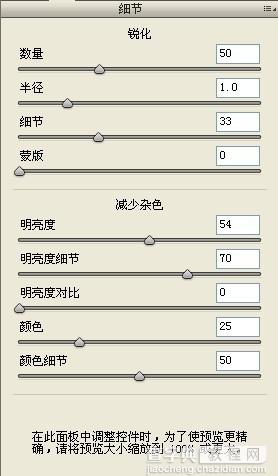
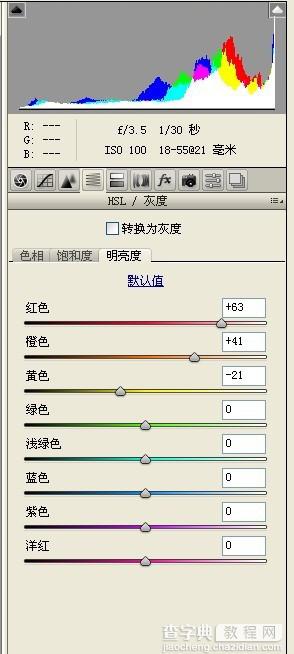
2、在图层中复制一个然后选取高光区域。用套索和磁性套索把人物桌子还有咖啡杯,吸管套出来。选择镜头模糊,数值大概在50-70之间,具体数值不记得了。因为光线比较硬·所以必须柔和光线来达到和风的效果。
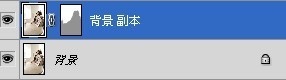
3、镜头模糊之后选择这个图层的蒙版调整浓度和羽化,让模糊更加柔和。
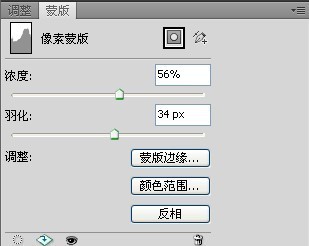
4、创建一个可选图层数值如下。
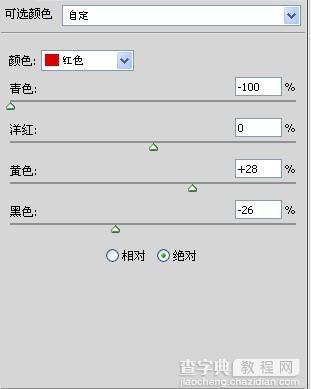
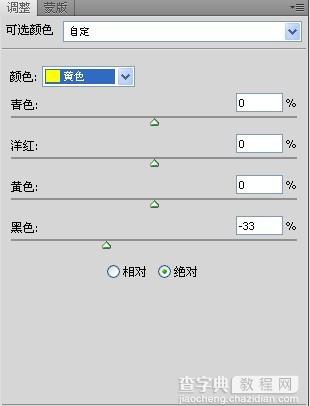
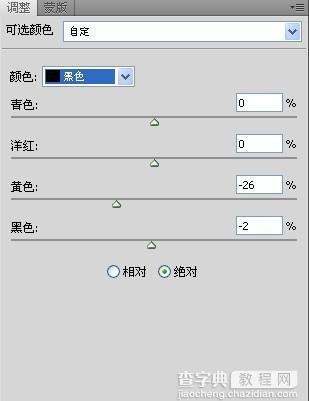
5、再创建一个可选图层数值如下。
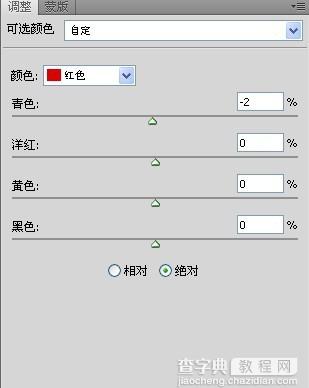
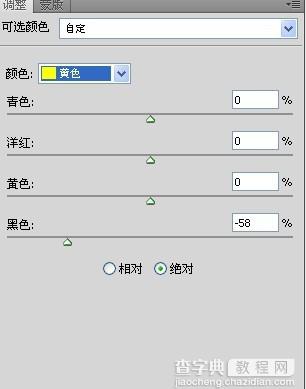
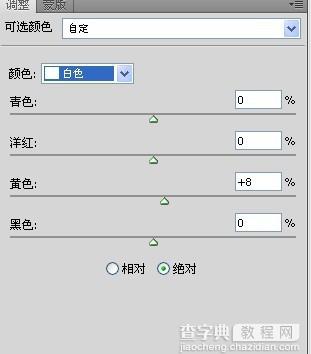
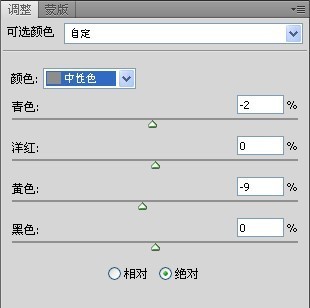
6、再创建一个可选图层数值如下。
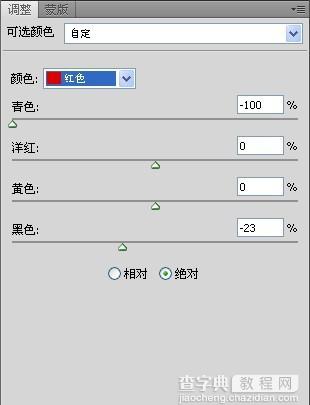
7、创建一个饱和度图层数值如下。
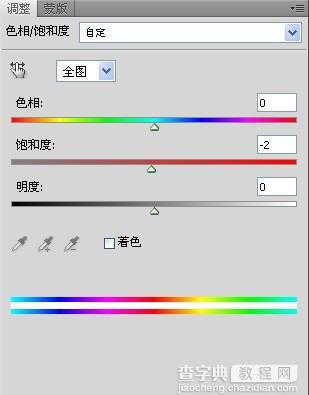
打上文字,完成最终效果。