CDR调和工具制作变幻线教程
发布时间:2015-05-12 来源:查字典编辑
摘要:这篇教程教三联教程的朋友们用CDR调和工具制作变幻线,教程难度一般,转发过来和三联教程的朋友们一起学习了。下图中的图标就是调和工具了,不知道...
这篇教程教三联教程的朋友们用CDR调和工具制作变幻线,教程难度一般,转发过来和三联教程的朋友们一起学习了。
下图中的图标就是调和工具了,不知道名字的话,看图标就能找到了

使用
要求:有两个物体(曲线,形状等)
用法:选中一个物体,点击鼠标左键按住不放然后拖动到另一个物体上,松开,效果你就能看到了
准备工作:画一个大的矩形,填充黑色,作为背景,锁定
1.找到椭圆形工具,快捷键 F7
绘制一个椭圆,扁一点,无填充颜色,线条颜色白色
正圆的话,绘制时候按住CTRL,可得正圆
2.在椭圆上方绘制一条曲线,线条颜色白色,如图形状,大概就行了
二者位置如图
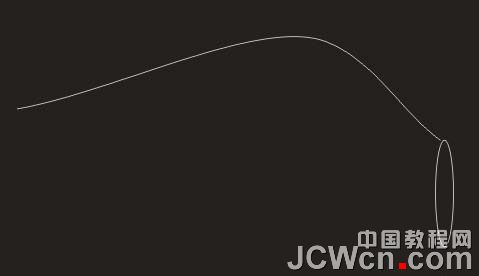
3.用调和工具,选中两个上面画好的
嘿嘿,效果出来了,以上只是随便制作的两个图形,经过调和工具之后就有了效果
当然不止是这种不规则的变幻,下面楼再弄个稍微规则点的变幻
将变出来的复制镜像一下,就貌似一对翅膀了
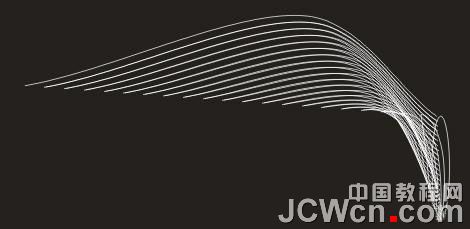
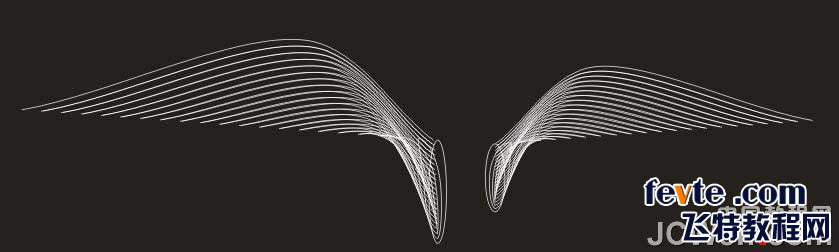
1.绘制一个矩形,旋转一点
2.复制上面的矩形,按住SHIFT缩小后,移动,两个矩形的大概位置如下图
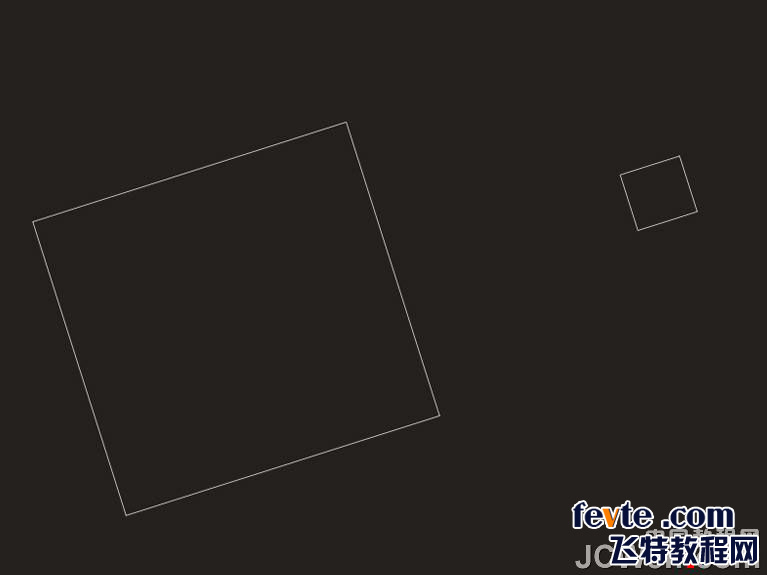
3.使用调和工具 ,效果如下
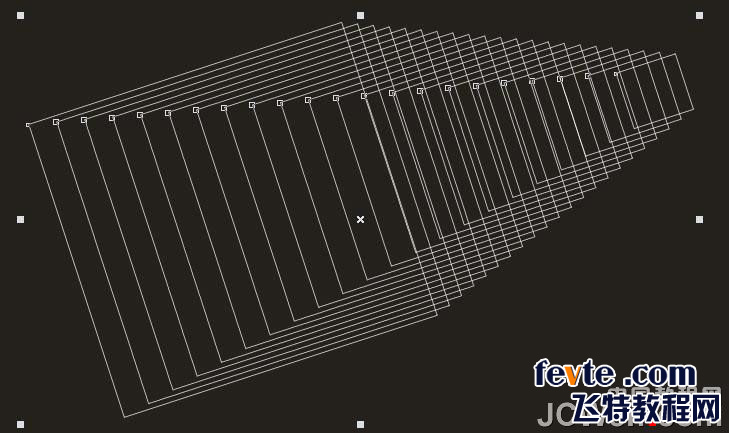
4.调整调和工具的参数,
下面这个位置是步长,其实就是控制中间过渡图形的数量的,自己改下数字就明白了
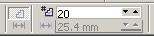
选中对象和颜色加速按钮,把对象加速和颜色加速边上的锁打开,使我们可以分别调整二者的加速参数
默认时状态

点击小锁后状态



