Photoshop调出外景人物青褐色非主流色调
发布时间:2016-12-27 来源:查字典编辑
摘要:原图最终效果1、打开原图,按ctrl+j把背景图层复制一层,图层混合模式改为“滤”色,不透明度改为:50%。2、创建...
原图

最终效果

1、打开原图,按ctrl+j把背景图层复制一层,图层混合模式改为“滤”色,不透明度改为:50%。
2、创建可选颜色调整图层,参数设置如下图。
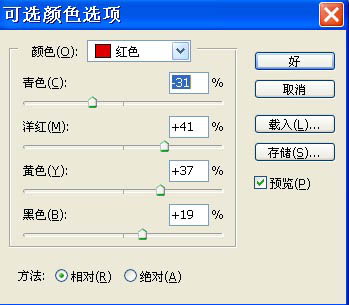
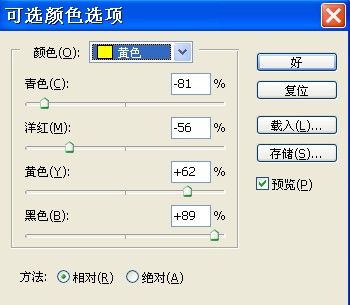
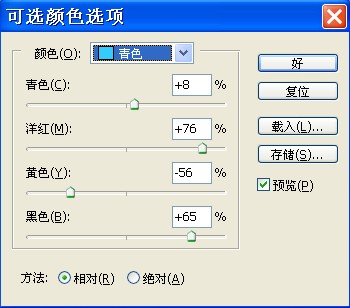
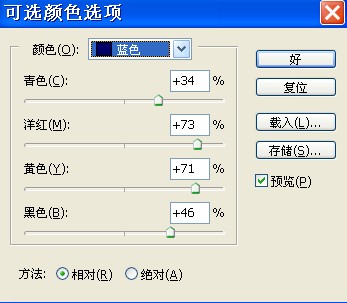
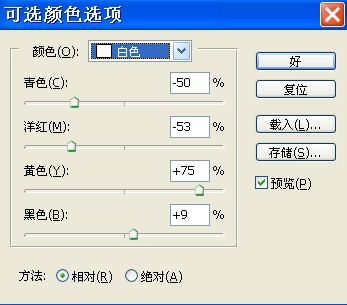
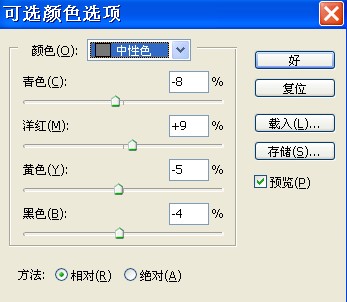
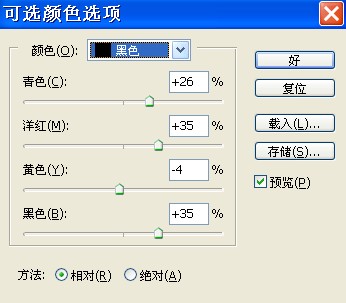
3、创建亮度/对比度调整图层,参数设置如下图。
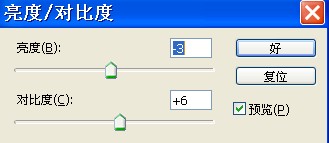
4、创建色彩平衡调整图层,对中间调,暗调,高光进行调整,参数设置如下图。
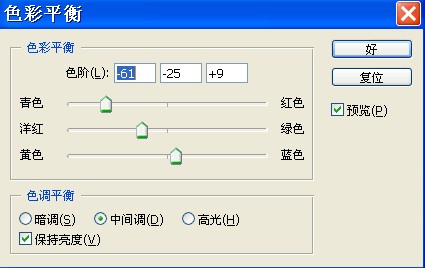
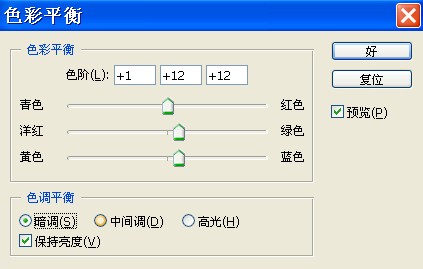
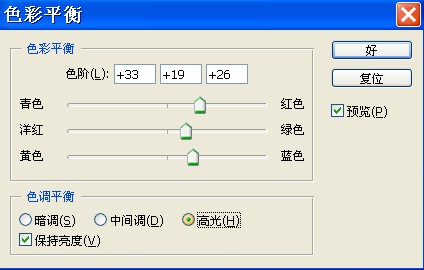
5、创建可选颜色调整图层,参数设置如下图。
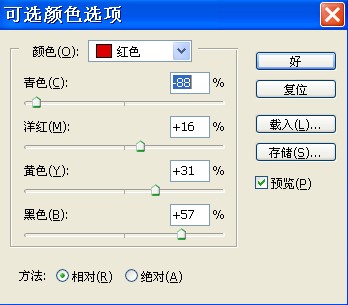

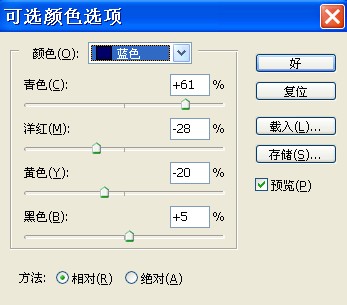
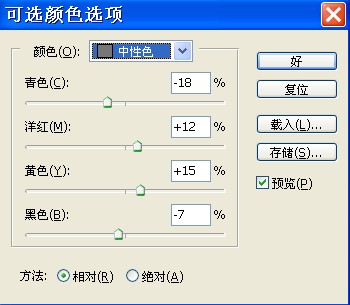
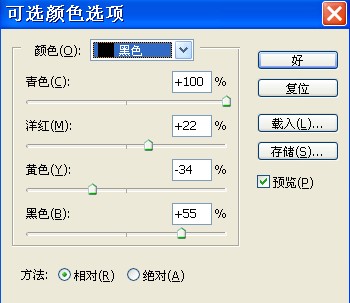
6、新建图层,填充颜色#:FAD591,图层混合模式改为“正片叠底”,不透明度改为:52%。
7、创建可选颜色调整图层,对蓝,白,中性色进行调整,参数设置如下图,确定后完成最终效果。
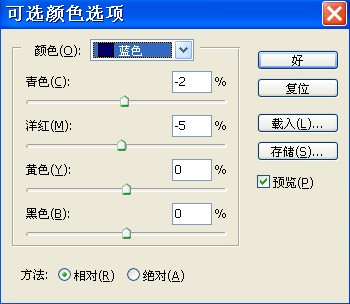
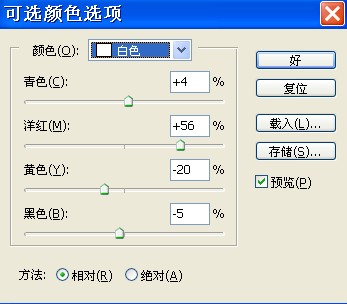
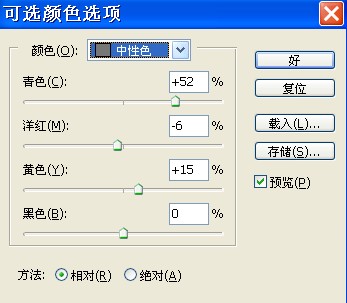
最终效果:



