Photoshop调出鲜艳的青黄色郁金香
发布时间:2016-12-27 来源:查字典编辑
摘要:原图最终效果1、打开原图素材,创建色相/饱和度调整图层,对黄,红进行调整,参数设置如图1,2,效果如图3。2、创建曲线调整图层,对红,绿,蓝...
原图

最终效果

1、打开原图素材,创建色相/饱和度调整图层,对黄,红进行调整,参数设置如图1,2,效果如图3。
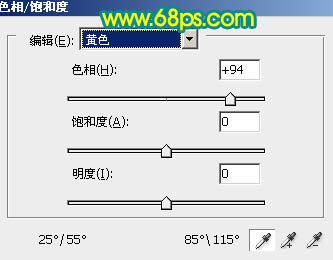
<图1>
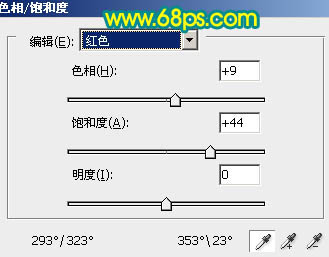
<图2>

<图3>
2、创建曲线调整图层,对红,绿,蓝进行调整,参数设置如图4 - 6,效果如图7。
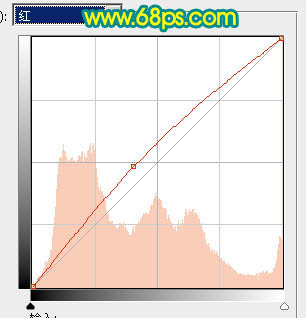
<图4>

<图5>
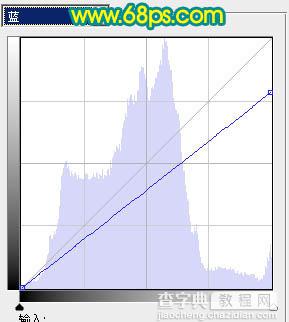
<图6>

<图7>
3、创建可选颜色调整图层,对绿色,白色进行调整,参数设置如图8,9,效果如图10。
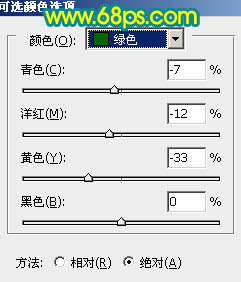
<图8>
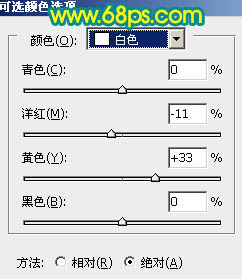
<图9>

<图10>
4、把当前可选颜色调整图层复制一层,适当加强绿色调,效果如下图。

<图11>
5、再创建曲线调整图层,对红,绿,蓝进行调整,参数设置如图12 - 14,效果如图15。这一步操作适当给画面加上一些深蓝色。
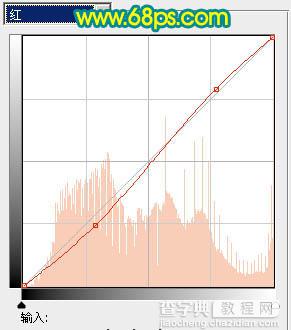
<图12>
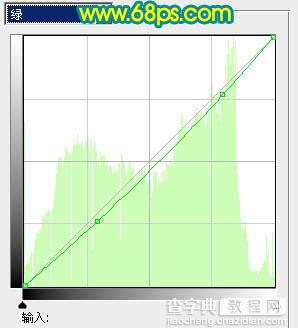
<图13>
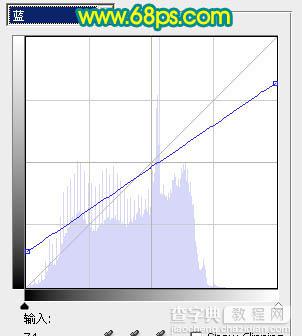
<图14>

<图15>
6、创建色彩平衡调整图层,对中间调进行调整,参数设置如图16,效果如图17。
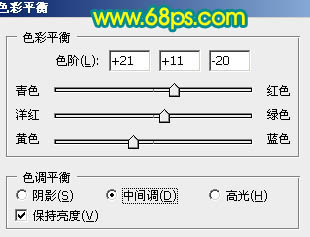
<图16>

<图17>
7、创建通道混合器调整图层,对蓝色进行调整,参数设置如图18,确定后用黑色画笔把花朵部分擦出来,效果如图19。
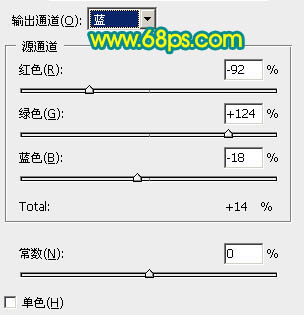
<图18>

<图19>
8、创建可选颜色调整图层,对黄,青进行调整,参数设置如图20,21,效果如图22。
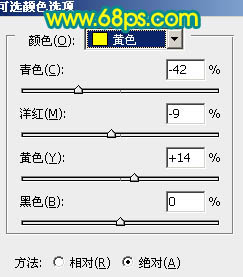
<图20>
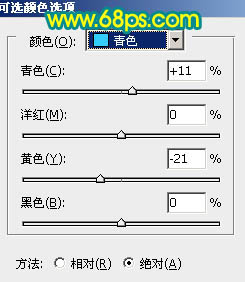
<图21>

<图22>
9、新建一个图层,按Ctrl + Alt + Shift + E 盖印图层。执行:滤镜 > 模糊 > 高斯模糊,数值为5,确定后把图层混合模式改为“柔光”,图层不透明度改为:60%,效果如下图。

<图23>
10、创建可选颜色调整图层,对红色进行调整,参数设置如图24,效果如图25。
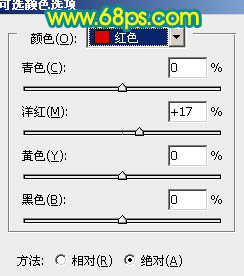
<图24>

<图25>
11、创建亮度/对比度调整图层,适当把对比度调大一点,参数设置如图26,效果如图27。
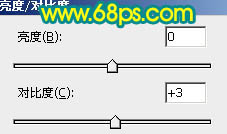
<图26>

<图27>
12、最后整体调整一下颜色,完成最终效果。



