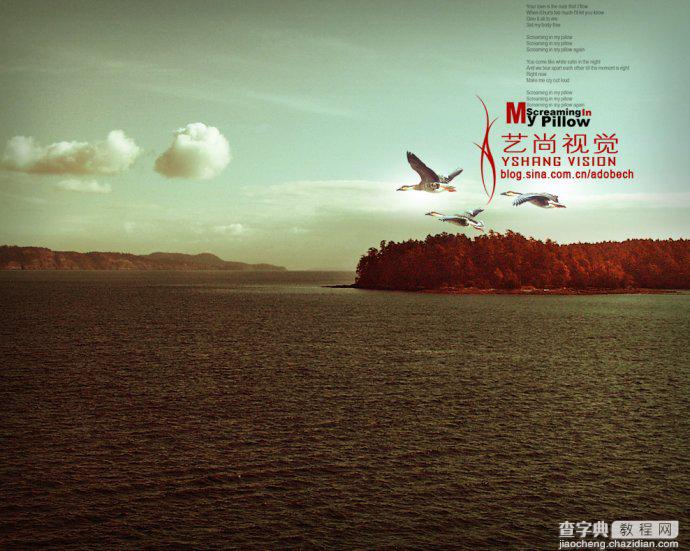Photoshop调出风景照片经典暗调青红色
发布时间:2016-12-27 来源:查字典编辑
摘要:原图最终效果1、打开原图素材,打开“通道”面板,按住Ctrl单击红通道,得到选区,回到图层面板,选择菜单:图层/新建...
原图
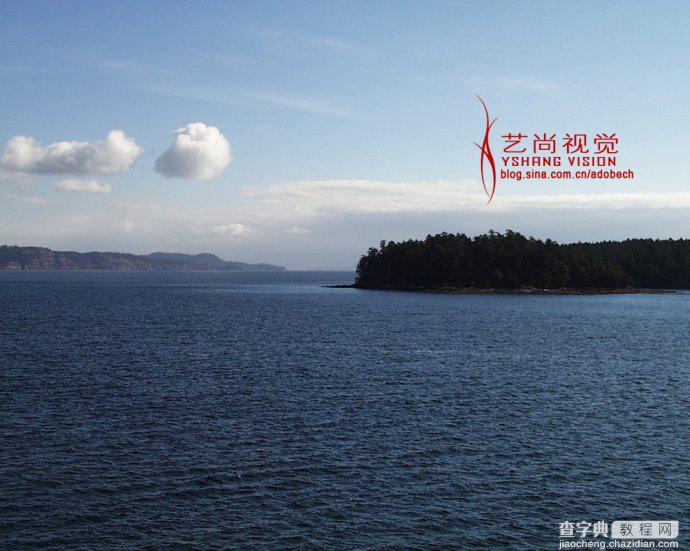
最终效果
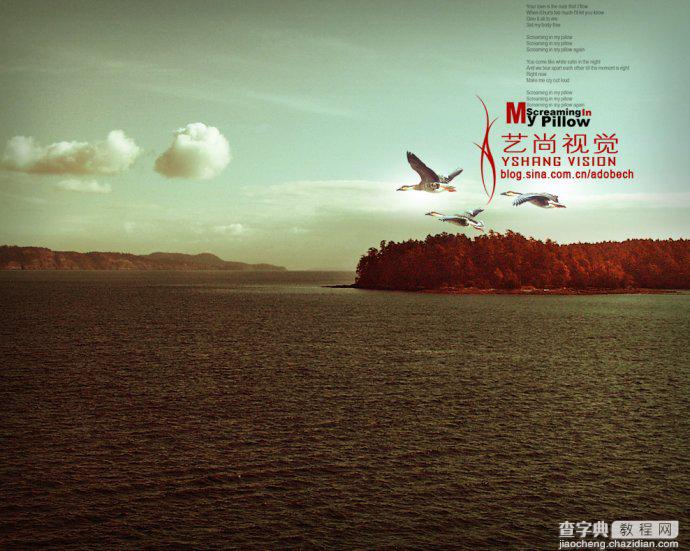
1、打开原图素材,打开“通道”面板,按住Ctrl单击红通道,得到选区,回到图层面板,选择菜单:图层/新建调整图层/曲线,调节如下图:
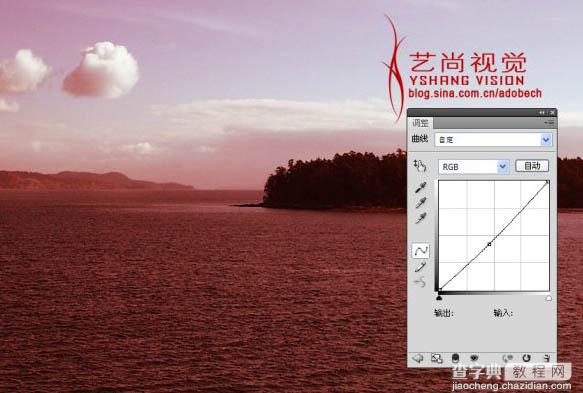
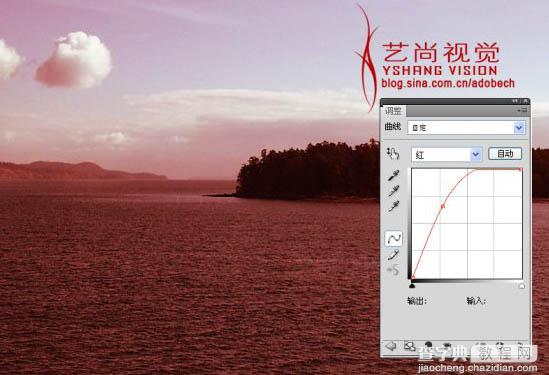
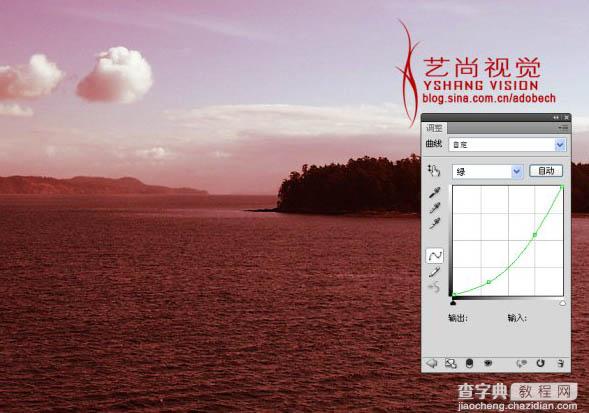
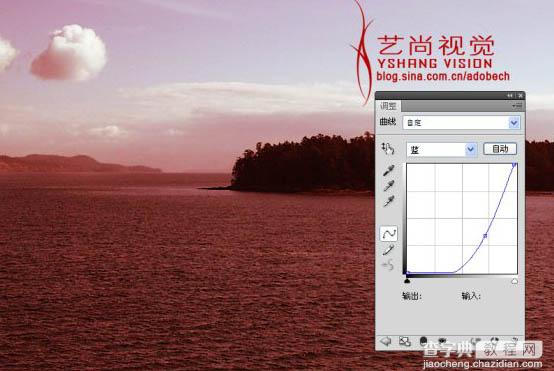
2、确定后把曲线调整图层的不透明度改为:80%,如下图:
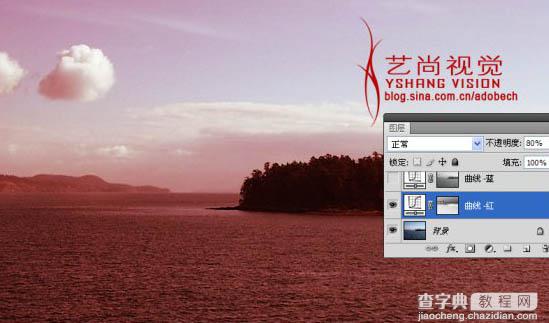
3、回到通道面板,按住Ctrl单击蓝通道,得到选区,回到图层面板,选择菜单:图层/新建调整图层/曲线,参数及效果如下图:

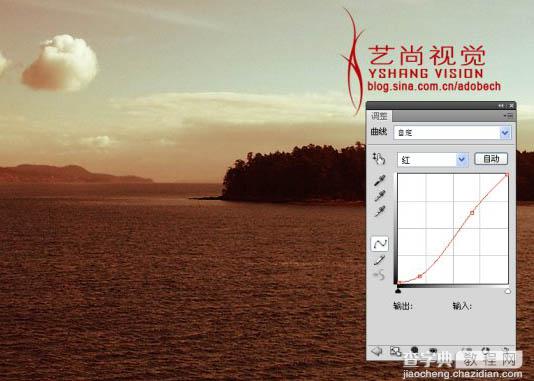
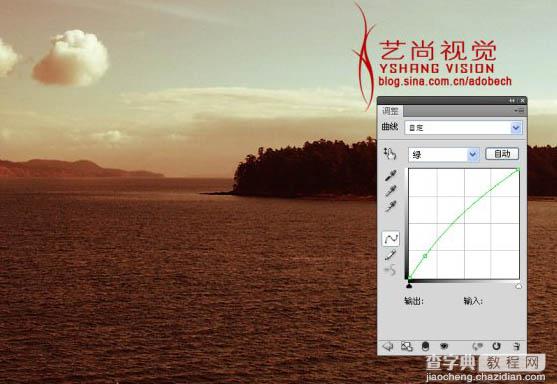


4、创建曲线调整图层,参数及效果如下图,为了丰富画面可以添加一些飞翔的小鸟。




5、创建色彩平衡调整图层,参数及效果如下图。
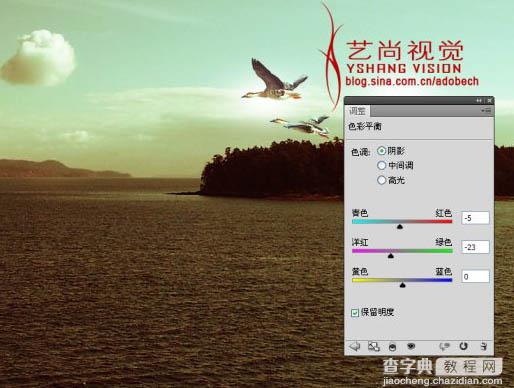
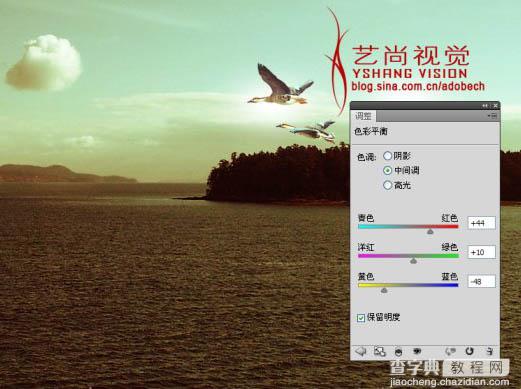
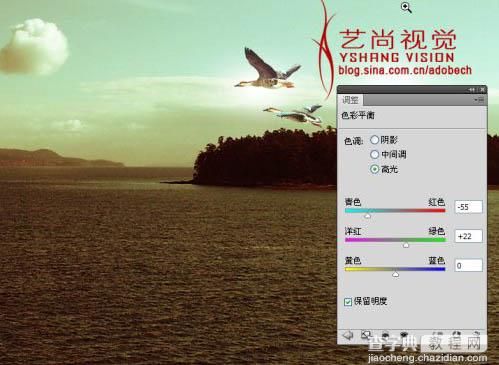

6、创建色相/饱和度调整图层,参数及效果如下图。
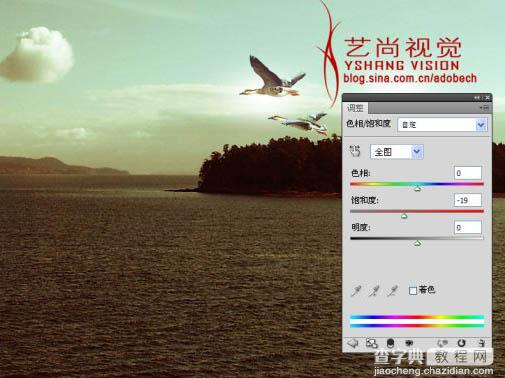

7、新建图层,设置前景色为深灰色,使用画笔工具在画面四角涂抹,目的是压暗四角,如下图:

8、添加装饰文字,如下图:

9、创建曲线调整图层,参数设置如下图,确定后只保留小鸟部分,其它部分用黑色画笔擦掉:
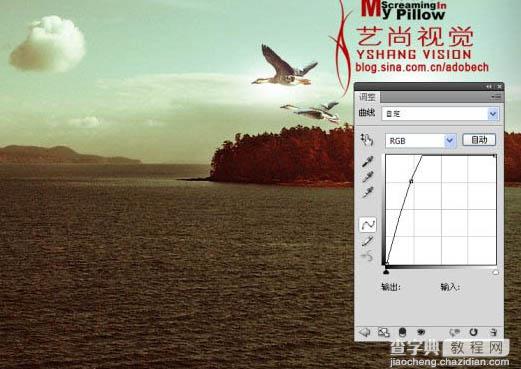

最终效果: