一个很成功的著名商业摄影师称这种方法处理的效果是他创作灵感里寻觅已久的能表达最细腻的女性皮肤的效果。
先看原始照片:

一、柔软的淡色调:

柔软的淡色调处理步骤(以另一幅照片为例):
步骤1:在Photoshop中打开一幅美女人像,转换为“Lab颜色”:

步骤2:在“通道”面板里点击“明度”图层,然后Ctrl a(全选)→Ctrl c(复制):

步骤3:在“历史记录”面板,点击退回到转换为“Lab颜色”之前的一步:

步骤4:Ctrl V(粘贴),把上一步骤复制的“明度”图层粘贴为一个新图层:

步骤5:最关键的效果步骤,把新粘贴进来的“明度”图层的“不透明度”调为80%,然后合并图层即大功告成!(当然你也可以在此基础上继续调整...):

二、透亮的高调黑白:
对于MM娇嫩可人的肌肤,除却Lab模式里的明度通道,其他任何黑白都显得生硬而污浊,除非这MM想给她的脸蛋镀点煤灰效果

操作:图象→模式→Lab颜色,再到“通道”面板里,点中“明度”通道,Ctrl A→Ctrl C→Ctrl N→Ctrl V 即得到最透明的灰色图象,再视实际明亮度提亮或减暗即可(本图增加了28%的“滤色”图层效果):
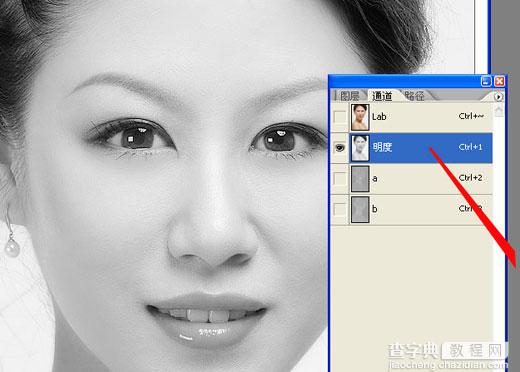
三、中性彩色
增一分已浓,减一分却淡的时候,干脆来个中性的色彩,把夸张的色彩去掉,不艳丽不张扬,虽矜持却清爽。

操作:在第1种效果“柔软的淡色调”基础上,增加70~80%饱和度即可。
四、淡黄柔绿
一种协调的暖调,偏色,却让照片柔美、温情。

操作:
a、拷贝“绿”通道→粘贴到“蓝”通道→回到"RGB"通道
b、Ctrl B→减“蓝”50—60(本例减58)
c、接“柔软的淡色调5步操作”→Crtl U→增加饱和度70—80(本例增加76)。
另外,如果是有红花绿草的外景美女照,只执行a 这一个步骤就可以获得时下又一流行色调了,这种色调流行已久,这里做个提示而已:

五、金属蓝调:
美女要娇媚,但同样不缺个性,蓝里透粉的金属感,不失为强调MM们美色兼性格的一种办法。

操作:在第3种效果“中性彩色”的基础上,拷贝“绿”通道→粘贴到“蓝”通道→回到“RGB”通道→Ctrl B-->减“红色”60—70(本例65)。


