Photoshop照片的对比度和颜色修改小技巧
发布时间:2016-12-27 来源:查字典编辑
摘要:原图:效果图:用Photoshop打开原图,然后切换到通道面板,按住Ctrl键单击RGB通道这时就会出现选区。切换到图层面板,按CtrlJ得...
原图:

效果图:

用Photoshop打开原图,然后切换到通道面板,按住Ctrl键单击RGB通道这时就会出现选区。
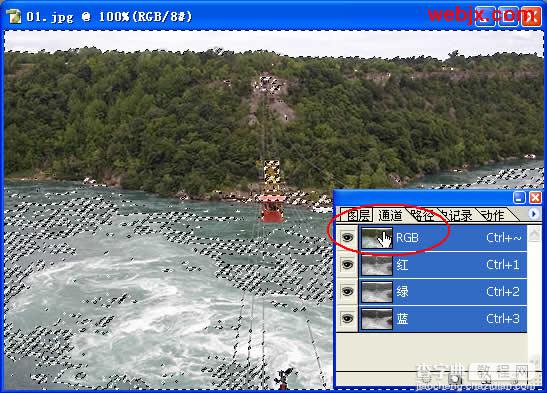
切换到图层面板,按Ctrl J得到一个新的图层。

然后把图层模式改为正片叠底或者柔光都可以,在这里我改为正片叠底。
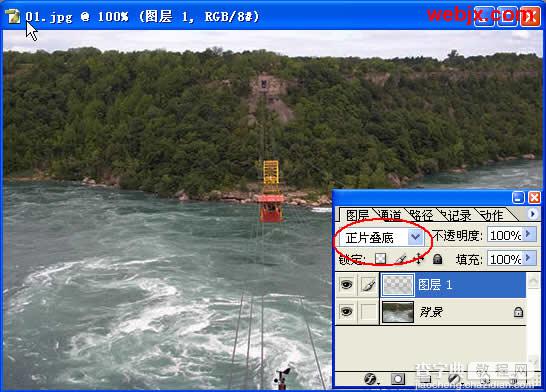
然后按Ctrl J复制图层,可以把透明度降低。
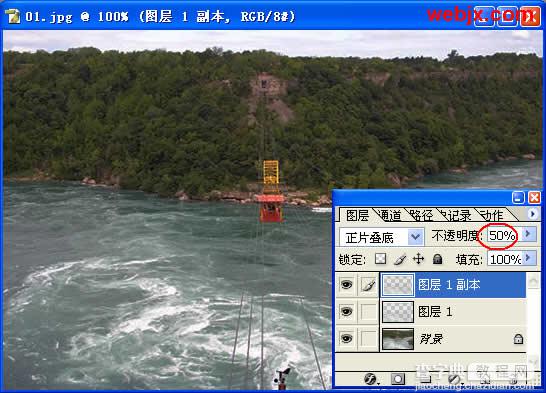
然后把上面两个图层都放到一个组中,然后给图层组添加蒙板。
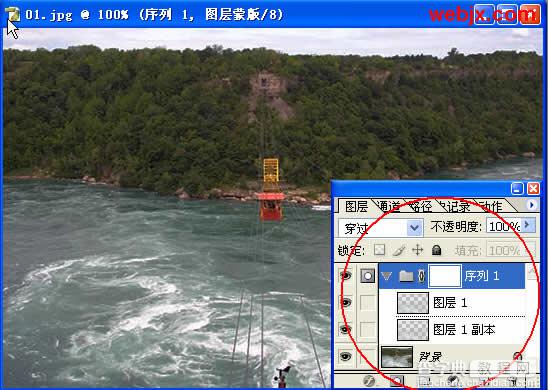
然后选择蒙板,设置前景色为黑色,然后使用画笔工具,在最上面的天空部分涂抹,直到天空展现出来。
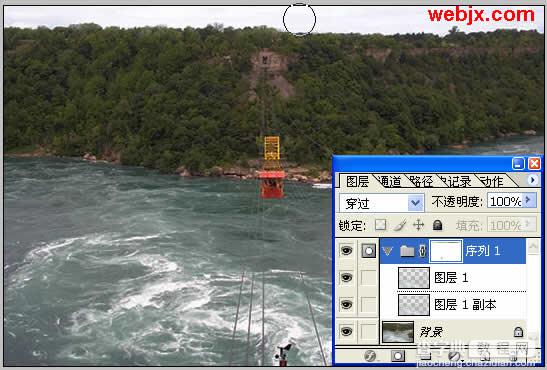
最终效果如前所示。


