用Photoshop的“计算”打造晶莹通透皮肤
发布时间:2016-12-27 来源:查字典编辑
摘要:原图肤色提亮之后最终效果图首先我们用一般的调色方法试验一下看行不行,先用我们最常用的色阶来提亮图片.效果不是灰蒙蒙就是细节丢失严重,曲线也是...
原图

肤色提亮之后

最终效果图

首先我们用一般的调色方法试验一下看行不行,先用我们最常用的色阶来提亮图片.效果不是灰蒙蒙就是细节丢失严重,曲线也是一样达不到效果。
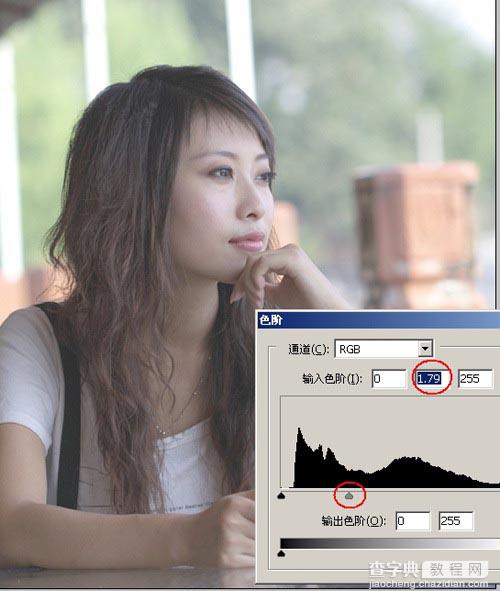
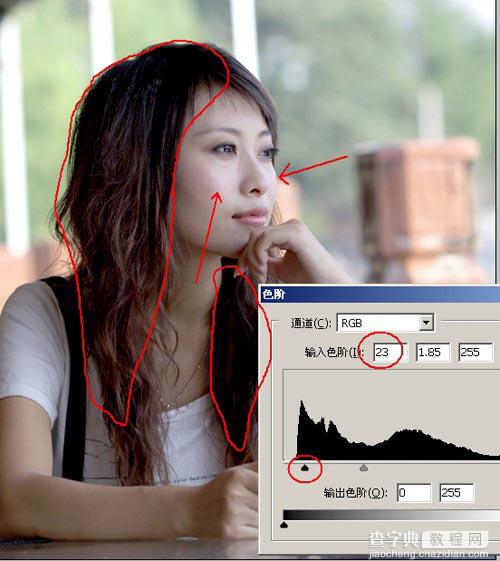

1、现在我们用计算的方法计算出自己想要的选区再来调节亮度,使皮肤看起来更通透,图像-计算。
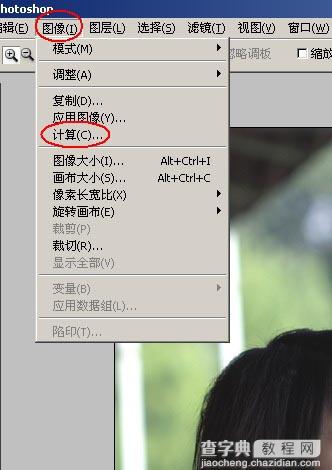
2、观察原图发现人物肤色中间色红色调居多,就利用红通道和灰色来计算:注意勾选灰色后面的反相,模式:正片叠底。

3、观察一下运算出来的Alpha1通道,会看到脸上的高光部位较暗,这正是我们想要的选区。
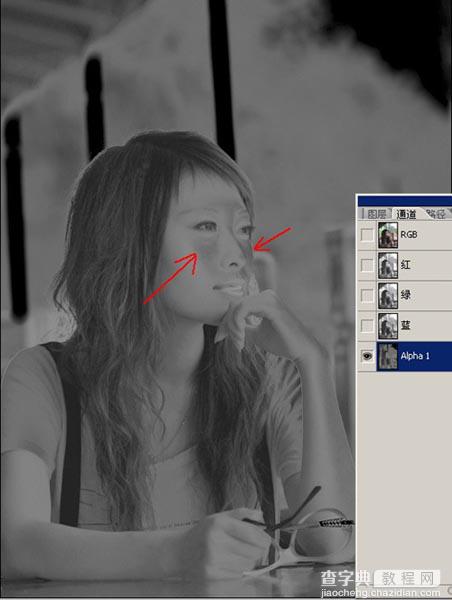
4、再次计算,目的是增加对比度。
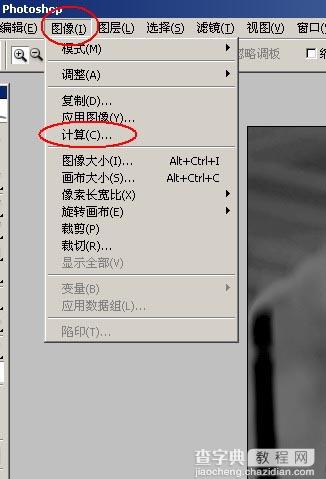
5、选择Alpha1通道1,模式:强光。
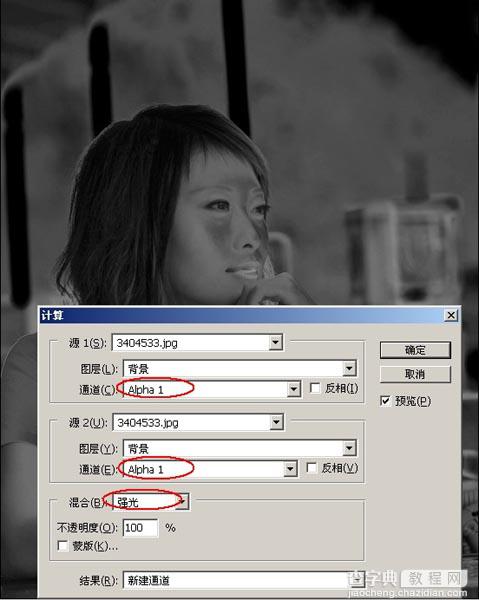
6、计算得到Alpha2,按住Ctrl点击Alpha2,载入选区,出现警告:任何像素不大于50%选择选区将不可见,直接点确定。
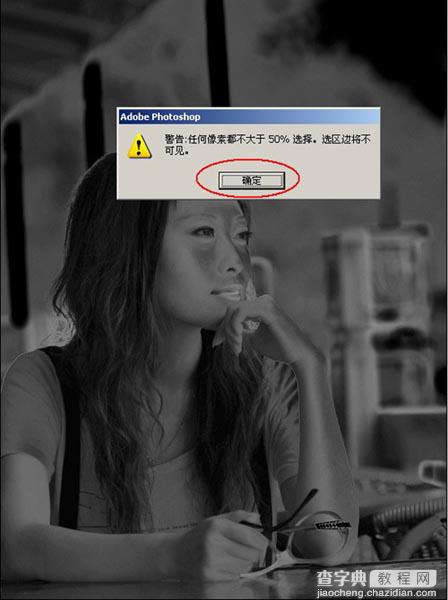
7、返回RGB通道。
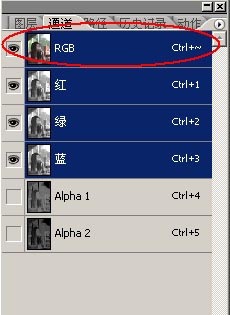
8、转换到图层面板,创建新的调整层,曲线调整层。
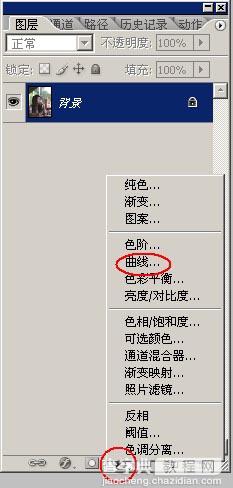
9、适当提亮红色通道,使皮肤看上去更自然一点。

10、看图的效果提高亮度,现在调节就不容易出现过曝的现象了。

11、如果感觉亮度不够,可以按住Ctrl点曲线调整层1的蒙板调出选区。再次创建曲线调整层2。
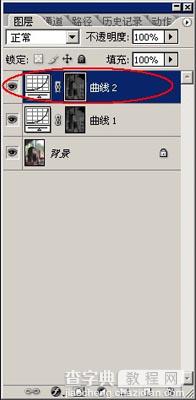
12、其实这样对背景的影响并不大,如果觉得背景也被提亮了的话,可以在曲线层的蒙板选中的状态,用黑色画笔涂抹人物以外的部分。
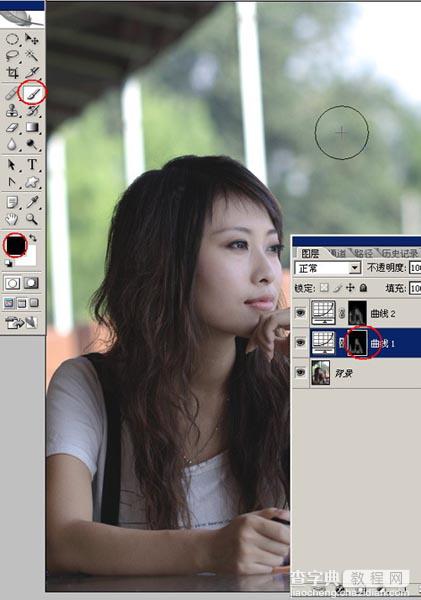
当然也可以在刚刚的中间色选区内进行细微的调色,其它调色过程这里就不介绍了,最后依个人的审美观点调出整体的风格。

当然其它的图片用这种方法也一样有效
原图

肤色提亮之后

最终效果图

原文连接:http://bbs.jcwcn.com/thread-128742-1-2.html


