Win7怎么设置局域网共享 win7局域网共享设置图文教程
发布时间:2016-12-28 来源:查字典编辑
摘要:win7局域网共享如何设置呢?其实win7局域网共享设置对于绝大多数人来说都会碰到各种各样的问题,找了很多资料可能也无法解决你的问题,接下来...
win7局域网共享如何设置呢?其实win7局域网共享设置对于绝大多数人来说都会碰到各种各样的问题,找了很多资料可能也无法解决你的问题,接下来查字典教程网小编给大家讲解win7局域网共享设置最简单的操作流程。
首先要注意:在设置前不要开“家庭组”和“加入家庭组”,“网络和共享中心”中选择“公用网络”。此教程无需修改“高级共享设置”中的选项,否则以上设置可能无效。
1.双击打开桌面上的“网络”图标,按照(图1)的步骤进行设置;
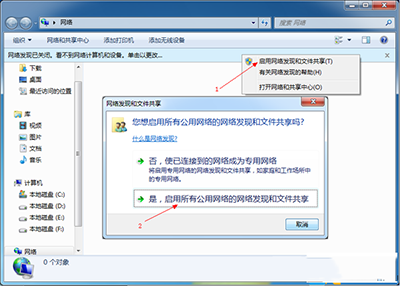
2.右键打开“计算机”的“管理”。按照(图2)的步骤进行设置;
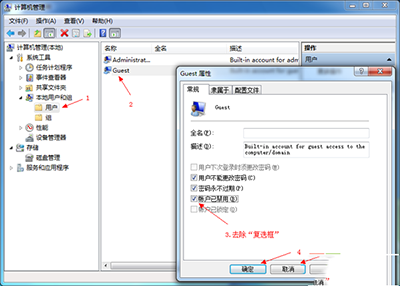
3.运行“组策略”,命令是:secpol.msc;

4.删除“拒绝从网络访问这台计算机”里面的“Guest”也就是来宾用户;
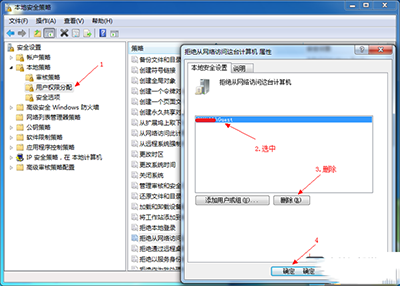
5.网络访问类型改成“仅来宾-对本地用户进行身份验证,其身份为来宾”;
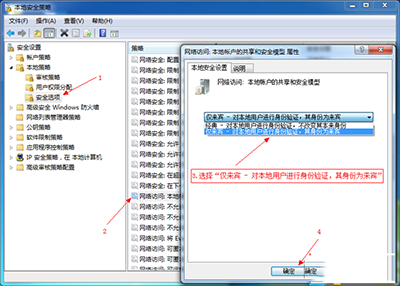
6.找到想要共享的文件夹,按照(图6)的步骤进行;
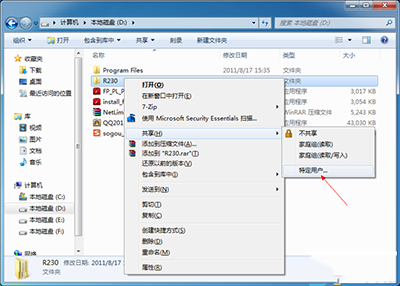
7.继续。
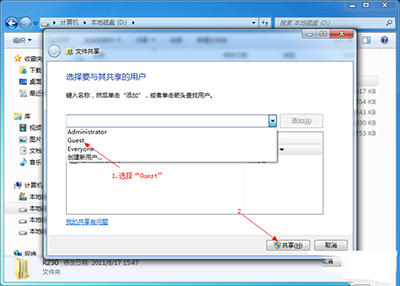
8.完成。
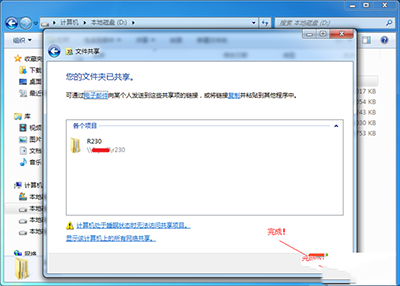
以上就是win7局域网共享设置最简单教程的方法图解,操作步骤非常的简单有效,希望对你的操作有帮助。如果大家有任何疑问请给我们留言,小编会及时回复大家的。在此也非常感谢大家对查字典教程网的支持!


