photoshop在哪里设置字体加粗?字体加粗方法介绍
发布时间:2016-12-26 来源:查字典编辑
摘要:在photoshop的使用过程当中,很多时候我们会用到字体加粗,但是很多新手都不知道在哪儿设置,接下来小编就给大家说说在photoshop的...
在photoshop的使用过程当中,很多时候我们会用到字体加粗,但是很多新手都不知道在哪儿设置,接下来小编就给大家说说在photoshop的哪里设置字体加粗。下面小编为大家介绍photoshop字体加粗方法,希望能对大家有所帮助!
粗体效果强度:方法一<方法二<方法三 [方法四是不定的]
工具/原料
photoshop
准备工作
按快捷键“CTRL+N” 我们新建一个文件 然后点击确定
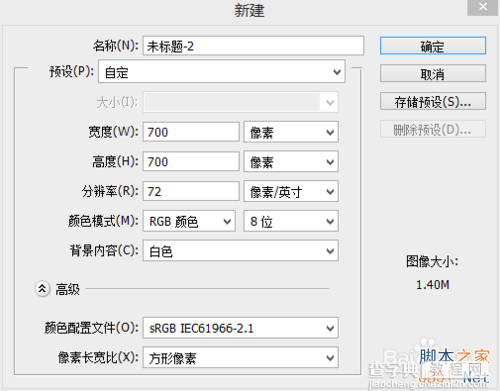
然后我们选择“文字工具” 这里我们输入“经验”
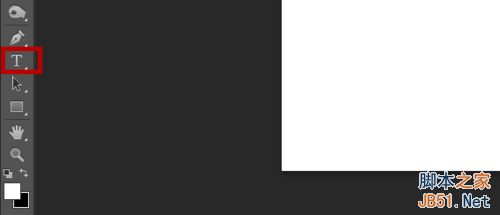
方法一
输入“经验”后,我们用鼠标左键选定“经验”这两个字后 点击图中的”浑厚“

效果如下图
注意:这个方法的的变化不大哦

方法二
输入“经验”后,我们鼠标右击,选择”仿粗体“
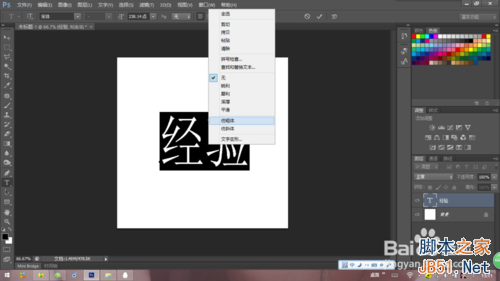
效果如下图
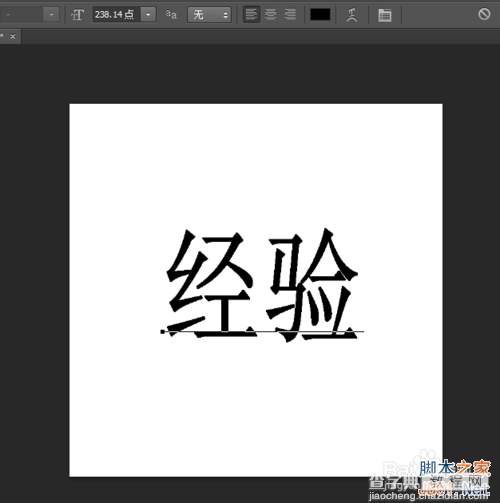
方法三
我们右击文字图层,点击”栅格化文字“

然后我们在菜单里选择 ”滤镜“——”其他“——”最小值“
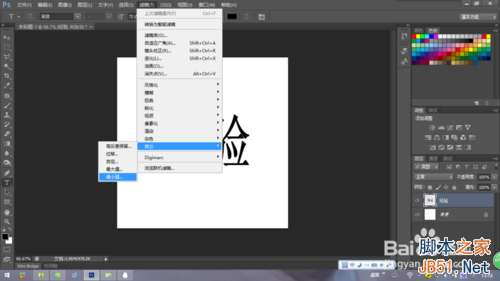
这里我们就可以通过设置半径来改变文字的粗度
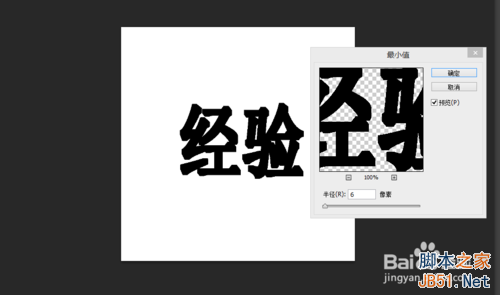
注意:这里我们要看效果来设置 太大就会糊掉 如下图
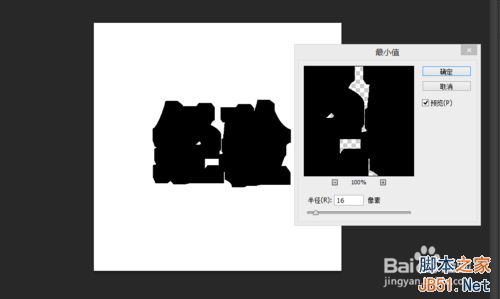
方法四
除了以上方法 我们还可以通过下载字体来实现 我们上百度 然后搜索“粗字体”来下载
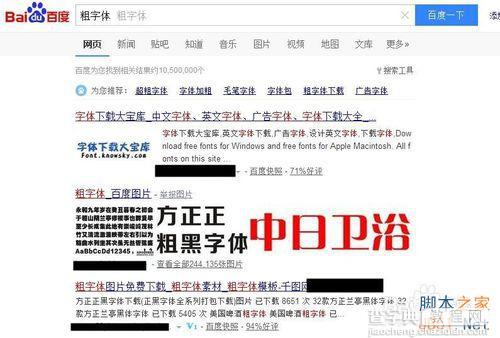
下载完后,我们压缩文件,里面会有个字体文件,我们把这个字体文件复制到“C盘——Windows——fonts“文件夹当中 然后我们重启PS软件 然后我们就可以选择粗字体了
注意事项
粗体效果强度:方法一<方法二<方法三 [方法四是不定的]


