PS简单制作漂亮的彩色立体字
发布时间:2016-12-26 来源:查字典编辑
摘要:这篇教程是向查字典教程网的朋友介绍PS简单制作漂亮的彩色立体字方法,做法简单粗暴,赶快学起来吧!方法/步骤1、按快捷键“CTRL...
这篇教程是向查字典教程网的朋友介绍PS简单制作漂亮的彩色立体字方法,做法简单粗暴,赶快学起来吧!

方法/步骤
1、按快捷键“CTRL+N” 新建一个文件 大小要合适 小编这里是700x400像素
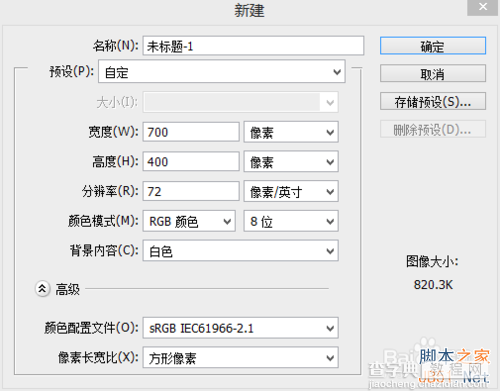
2、用“文字工具” 打出你所要制作的彩色立体字 字体由你喜好来定
这里小编打入的是“ELLA”
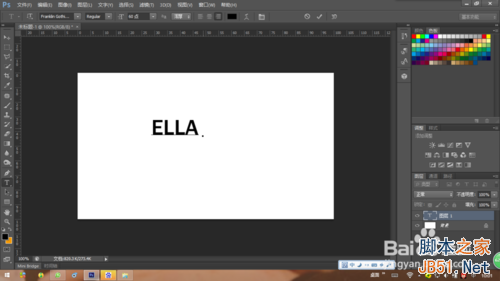
3、这时候我们会发现文字大小不太合适 按快捷键“CTRL+T”就可以改变
注意:按快捷键“CTRL+T”不要在文字工具的使用情况下输入
按快捷键“CTRL+T”后拉动字的时候,最好按着shift,这样是为了只改变字的大小,不改变形状
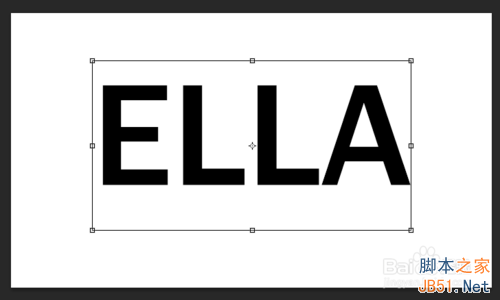
4、拉伸后,左键双击,退出“自由变换”
我们选择“滤镜——模糊——动感模糊——确定”
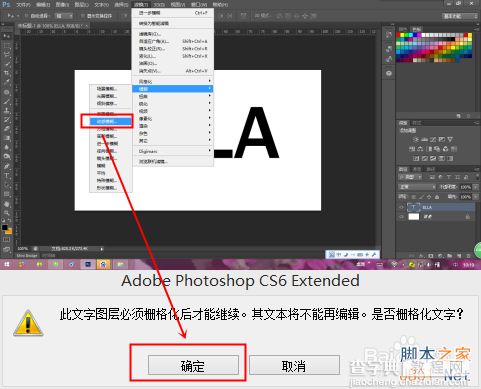
5、这时候会出现一个“动感模糊”窗口 相关设置如下 设置好后“确定”
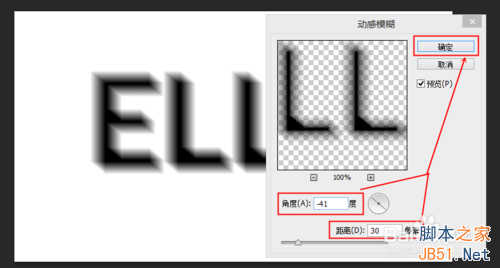
6、然后我们选择“滤镜——风格化——查找边缘“会得到以下效果

7、我们把”文字图层“和”背景图层“合并
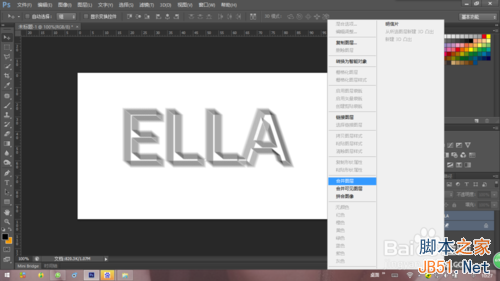
8、我们按快捷键”CTRL+I“反相一下 得到下图

9、然后我们选择”渐变工具“ 设置如下
”颜色渐变器“那里根据自己的喜好来选择
设置好后点击”确定“
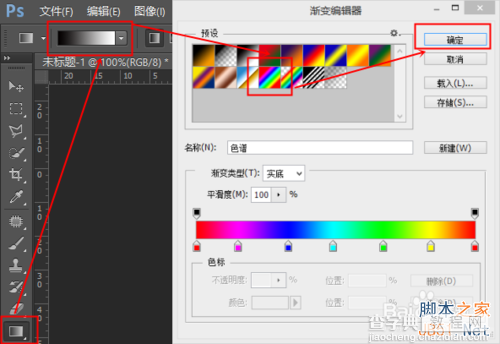
10、最后我们在图中”拉“一下 效果就出来了 是不是简单粗暴!!!

注意事项
颜色渐变那里根据自己的喜好来选择哦
以上就是PS简单制作漂亮的彩色立体字方法介绍,希望能对大家有所帮助!


