photoshop打造优雅的绿色字体
发布时间:2016-12-26 来源:查字典编辑
摘要:在本PS教程中,我们将教大家用非常简单方法制作一个优雅的绿色字体效果,只要只用图层样式就可以了,当然背景搭配也是很重要的,让我们一起来学习这...

在本PS教程中,我们将教大家用非常简单方法制作一个优雅的绿色字体效果,只要只用图层样式就可以了,当然背景搭配也是很重要的,让我们一起来学习这个PS字体教程吧。 最终效果图:

字体下载:
KabaleMedium-Normal
第一步:
创建画布,然后设置前景色为:#abd46e,背景色为:#4aa350。然后转到滤镜>渲染>云彩。

然后在到滤镜>艺术效果>绘画涂抹。设置如下:
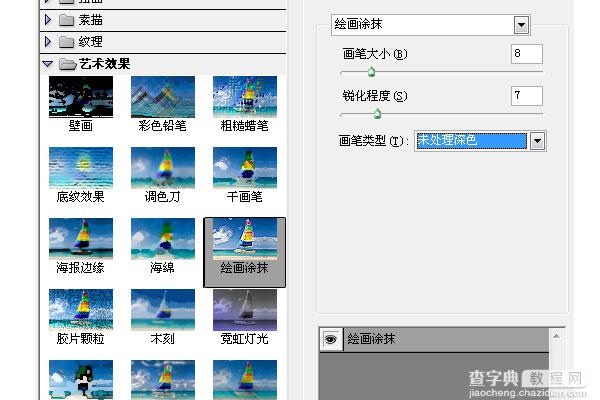
点击确定后,在到滤镜>扭曲>海洋波浪,设置如下:

完成上面几步后我们在选择滤镜>渲染>光照效果。设置如下:
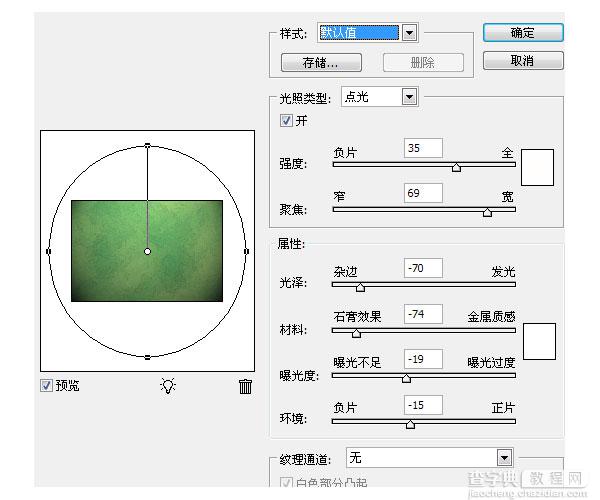
得到的效果应该是这样的:

创建一个新的图层,然后到滤镜>杂色>添加杂色。填充的颜色是我们前面那个前景色,如果你没改的就不用动,然后在设置属性,如下:
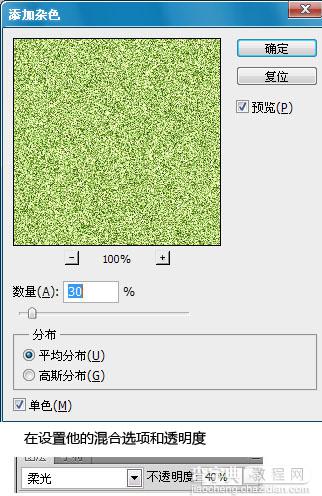
现在我们背景做完了。下面我们将来制作字体。第二步:
把字体下载安装,然后设置颜色为:#abd46e。

双击文字,添加混合样式。
阴影: 只使用默认值。
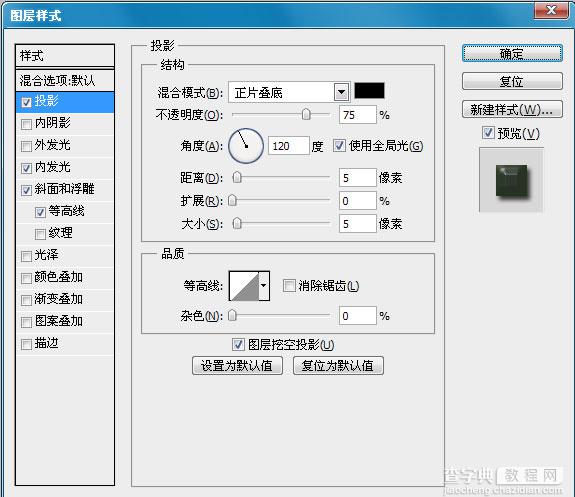
内发光
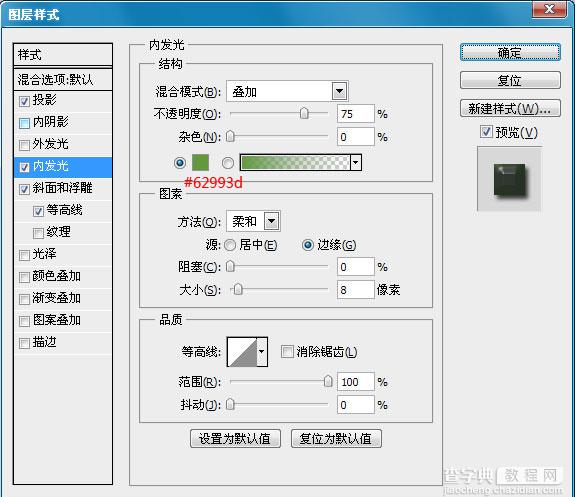
斜面和浮雕
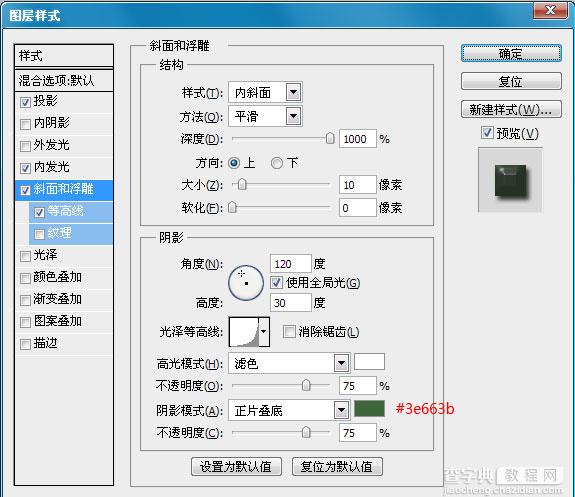
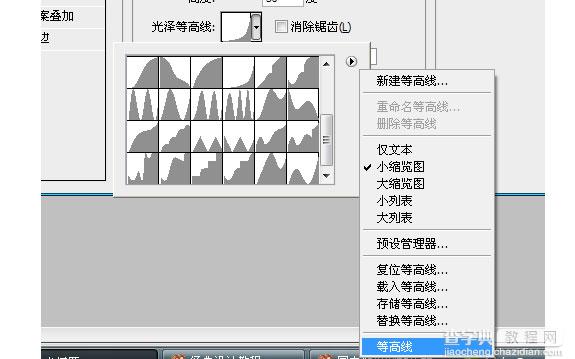
等高线设置
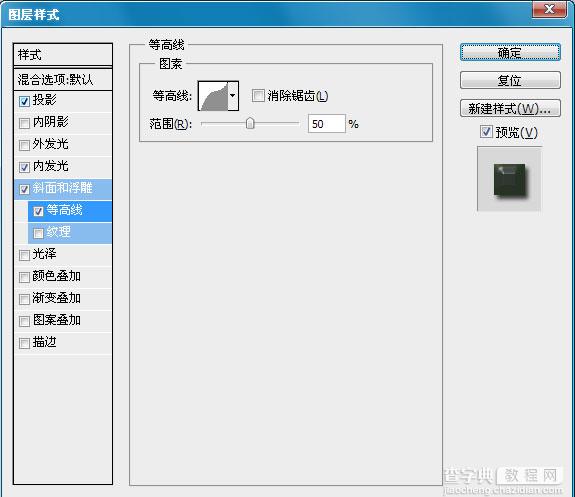
做完这几步的结果是这样的:

第三步:
现在我们从新设置前景色和背景色。前景色色码为:#c8e19d 背景色为:#658f40。在创建一个新层,命名为“纹理”,现在按住CTRL键,然后单击文字图层,会出现选取框。然后鼠标选择“纹理”图层。填充前景色—(#c8e19d)。
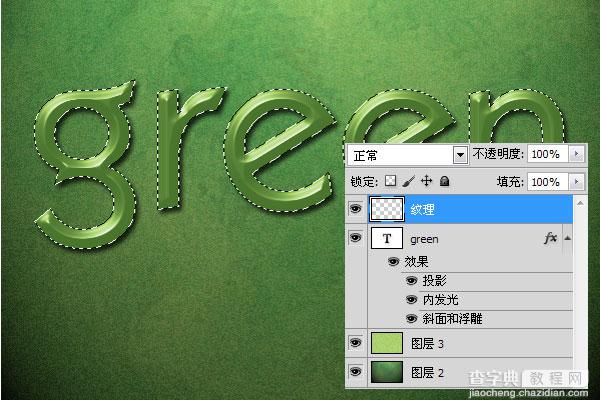
选择滤镜>渲染>纤维。设置如下:

确定后在到滤镜>画笔描边>成角线条。设置如下:
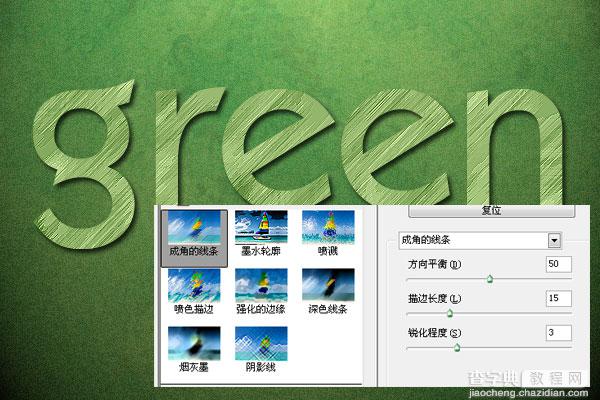
设置好后在到滤镜>扭曲>海洋波纹。

最后把这个图层混合选项设置为“柔光”。不透明度为:40%。

最终效果图:



