Photoshop打造简洁的纸质折叠立体字
发布时间:2016-12-26 来源:查字典编辑
摘要:最终效果1、新建一个如下图所示的文档。背景填充黑色。新建一个图层,用矩形选框工具绘制长方形,并填充各种颜色,效果如下图。2、执行:滤镜>模糊...
最终效果

1、新建一个如下图所示的文档。背景填充黑色。新建一个图层,用矩形选框工具绘制长方形,并填充各种颜色,效果如下图。
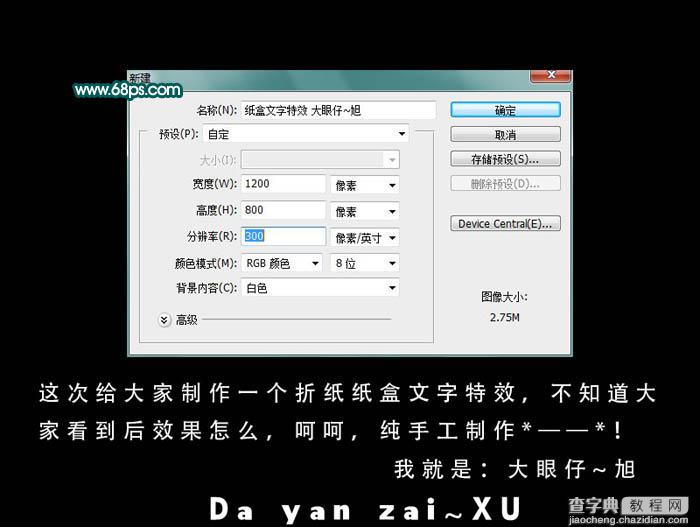
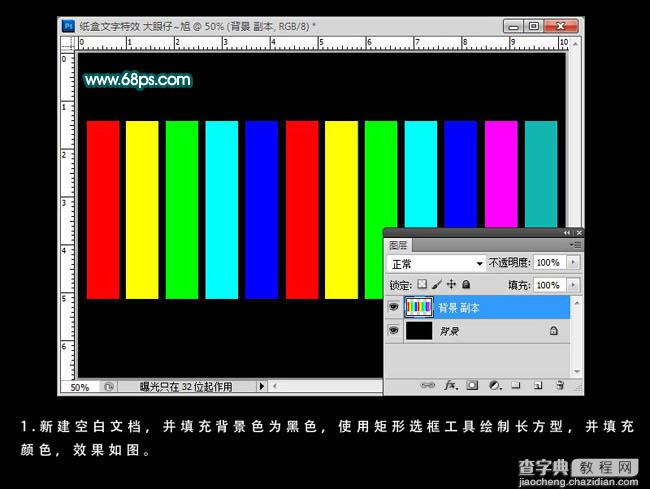
2、执行:滤镜 > 模糊 > 高斯模糊,数值为5。
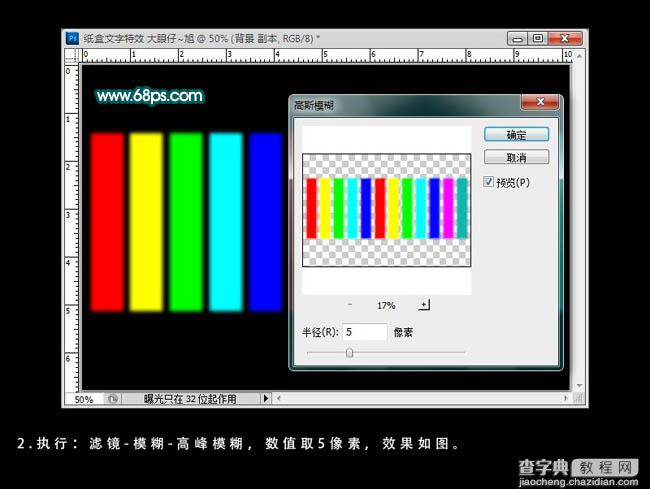
3、调整至合适位置,并添加图层蒙版,把蒙版填充黑色,并拉出黑白径向渐变,效果如下图。

4、复制一层,新建空白图层,把背景层和空白图层合并,使其为普通层。添加图层蒙版,制作倒影,效果如下图。

5、新建一个组,命名为“C”,输入文字并进行栅格化处理,按Ctrl + T 进行变换,效果如下图。

6、复制一层,使用移动工具进行移动产生立体感,并为其填充灰色,效果如下图。
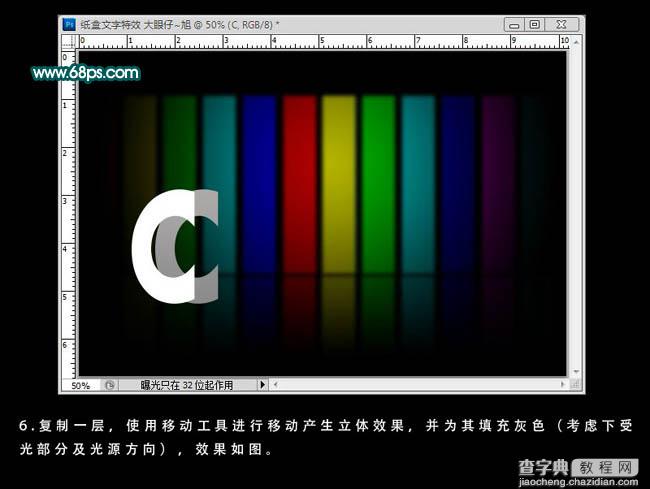
7、新建一个图层,使用钢笔工具勾出选区,并填充渐变,效果如下图。
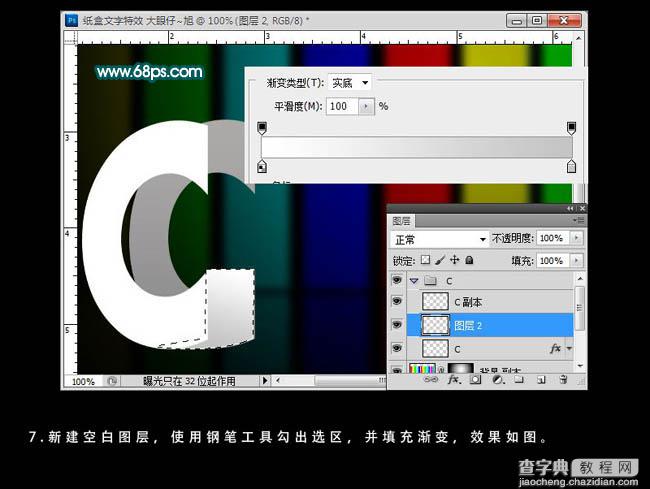
8、同样,新建空白图层,使用钢笔工具进行其它部分的制作,制作时要考虑下光源,分别填充颜色。
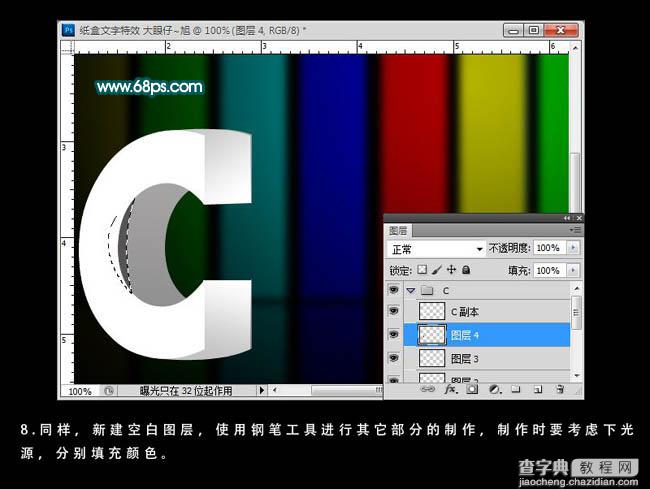
其它文字制作方法一样,效果如下图。

9、制作时我们最好都分好组,那样方便修改。制作后的效果如下图。

10、把文字图层进行复制,并调出文字选区进行变换,填充灰色,制作阴影。

用同样的方法为文字添加倒影,效果如下图。

11、打开下图所示的素材,进入通道面板,选择红通道,按住Ctrl调出红通道的选区,按Ctrl + Shift + I 反选,回到图层蒙版,新建一个空白图层填充白色,使用移动工具拖到文字文档中。

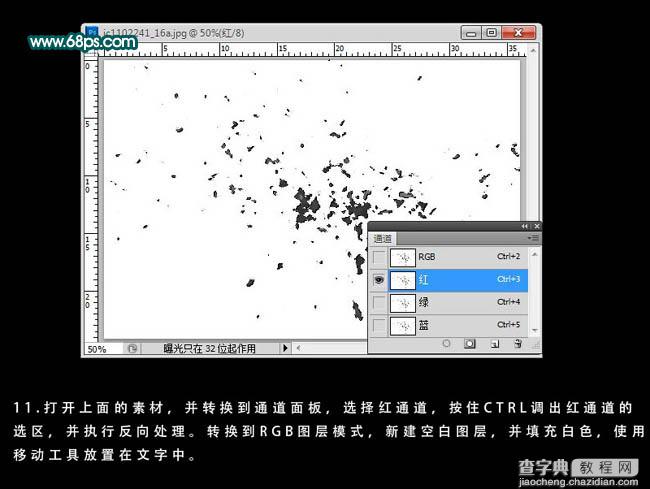
12、按Ctrl + T 对其进行变换,放置在合适的位置,效果如下图。

13、丰富一下细节,复制一层碎片,使用移动工具向下移动几个像素,并为其添加图层蒙版,制作倒影。
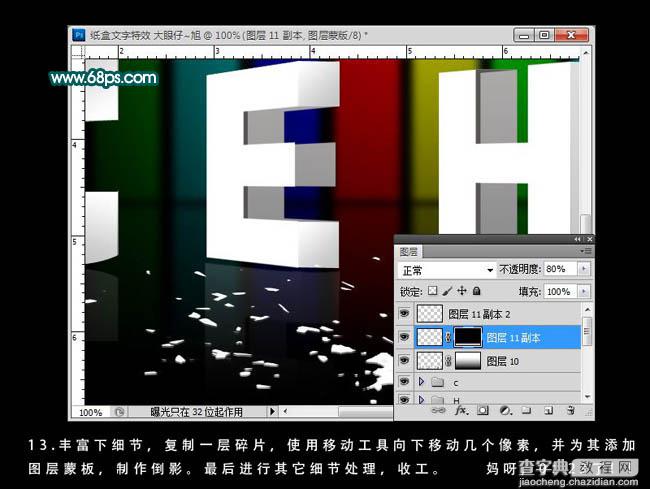
最后加强一下其他细节部分,完成最终效果。



