最终效果

1、创建一个新图片,大小为1400*900px,然后使用渐变工具填充一个浅色的径向渐变效果,如图所示。
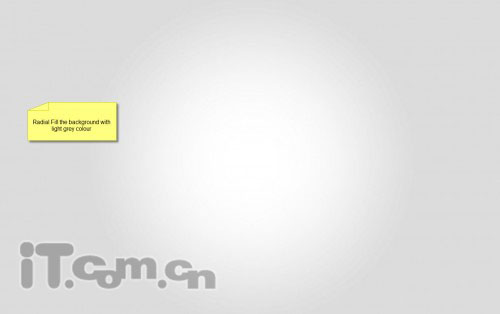
2、使用不同颜色在图片中输入一些文字,如图所示。

3、在菜单栏中选择“图层—图层样式”分别添加内阴影、斜面和浮雕、渐变叠加这3种图层样式特效,如图所示。
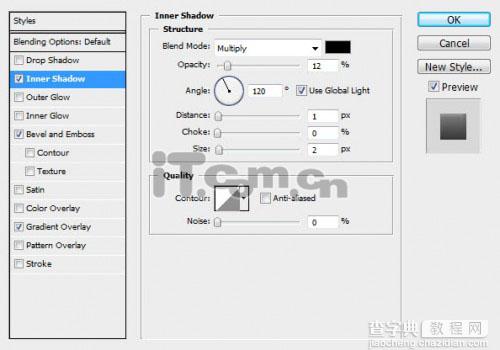
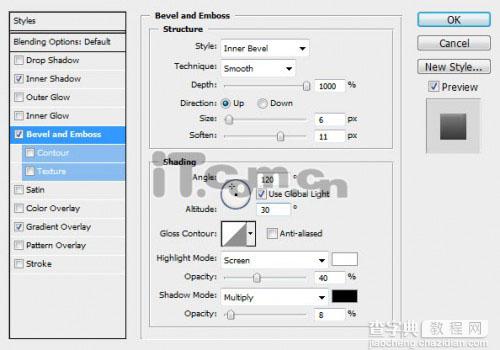
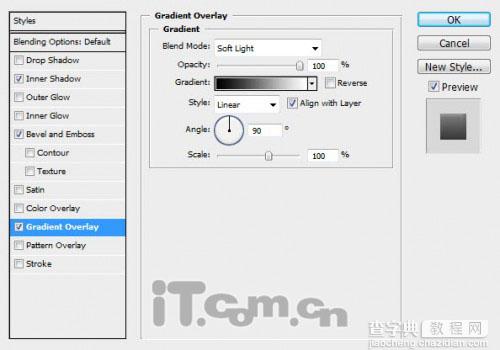

4、下面我们使用液化滤镜添加一些有趣的效果。在菜单中选择“滤镜—液化”,这时会弹一个对话框提示要把文字图层栅格化,单击确定按钮把文字图层栅格化,如图所示。
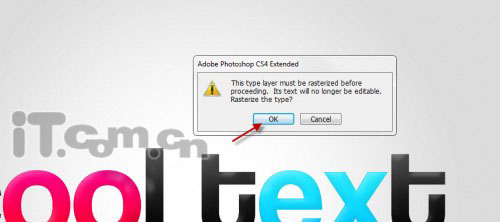
5、在液化滤镜的左侧选择“向前变形工具”,然后在右侧设置工具的参考,如大小,压力等。
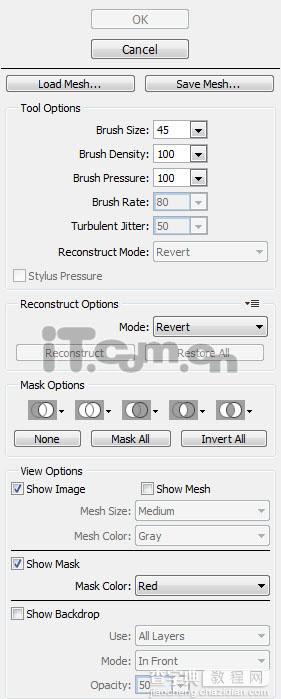
6、在液化滤镜的预览图片中拖动文字的边缘,制作出一些不规侧的效果,如图所示。
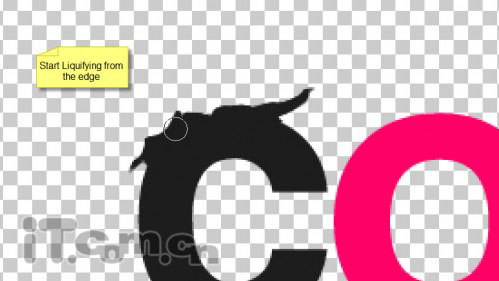
你还可以选择左侧不同的工具,制作出不同的效果,如图所示。
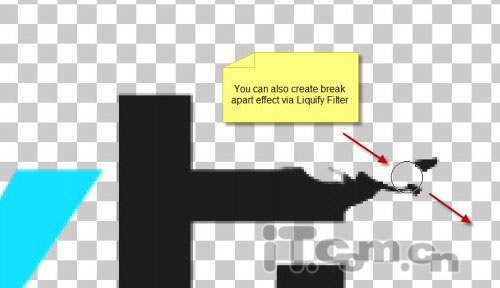
使用液化滤镜处理过后的文字效果,如图所示。

7、选择画笔工具,在属性中选择“滴溅”笔刷并设置不透明度和流量为20%,如图所示。
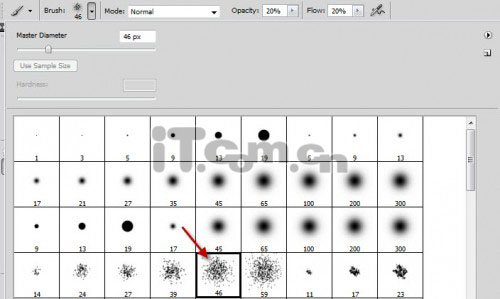
8、在文字图层下创建一个新图层,使用设置好的画笔工具涂抹出污迹效果,如图所示。
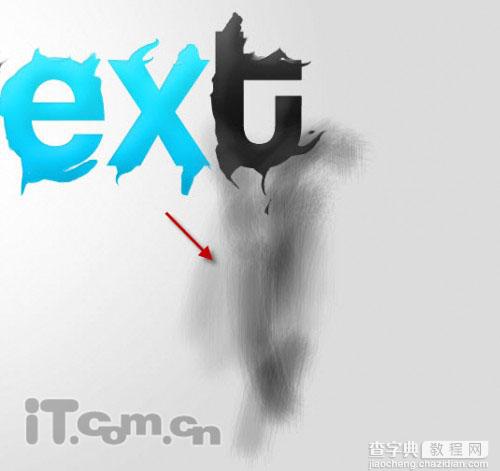
9、按下Ctrl+T调整污迹的大小,如图所示。
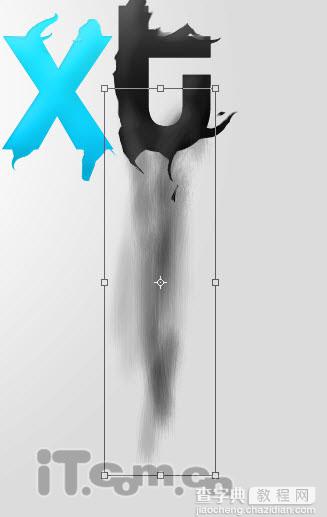
10、选择橡皮擦工具,在属性栏中使用下图所示的设置(与前面步骤的画笔设置相同),如图所示。
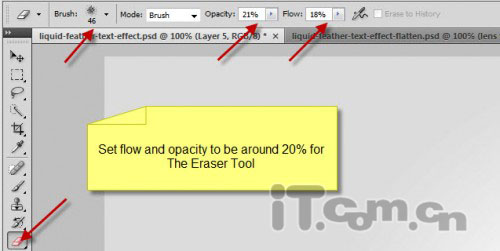
11、使用橡皮擦工具修改一下污迹的大小,效果如图所示。
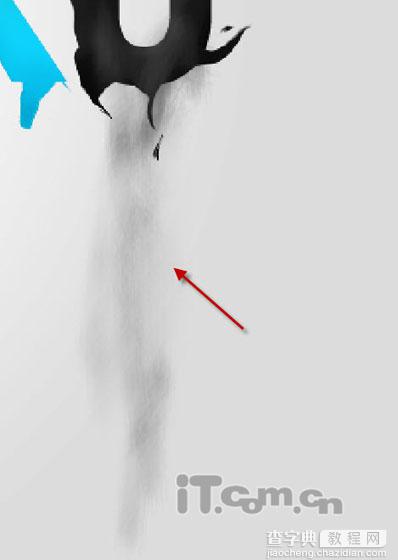
12、复制这个污迹图层几次,然后调整不同的大小和角度,把它们移动到图片的其它位置,如图所示。

13、下面我们添加一些发光亮点的效果,使用柔角的白色画笔工具在文字的周围随机添加一些点,如图所示。

14、我们可以使用透视调整这些点的形状,选择“编辑—变换—透视”,如图所示。
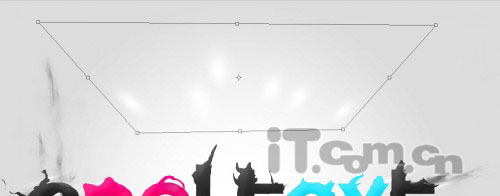
15、还可以使用自由变换,设置这些光点的长度,如图所示。
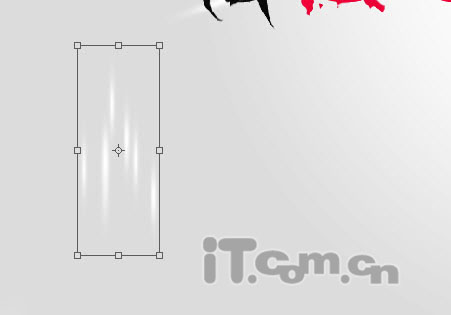
16、把制作好的光带移动到文字的左右两侧,如图所示。



17、下面我们开始制作羽毛形状。首先创建一个新图片并绘制一个椭圆,如图所示。
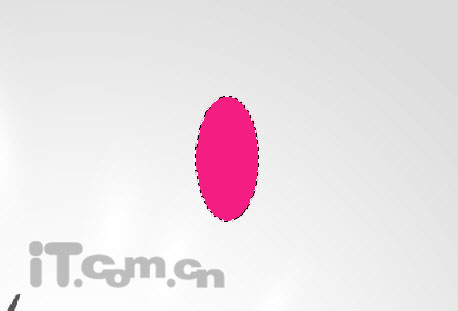
18、使用液化滤镜把这个椭圆制作成羽毛的形状,如图所示。这个步骤有点棘手,需要耐心地制作。
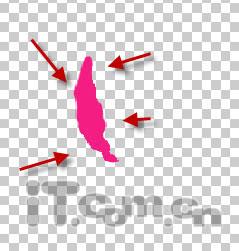
19、使用自由变换调整羽毛,使它变得小一点。
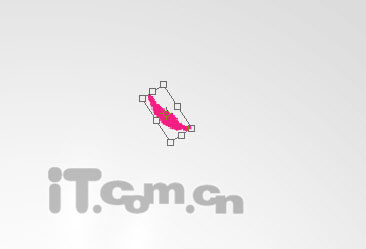
20、按着Ctrl键,单击羽毛图层的缩略图层载入选区,如图所示。
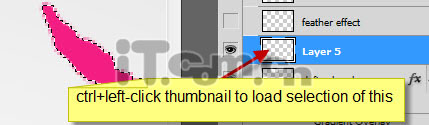
21、在菜单栏中选择“编辑—定义画笔预设”,如图所示。
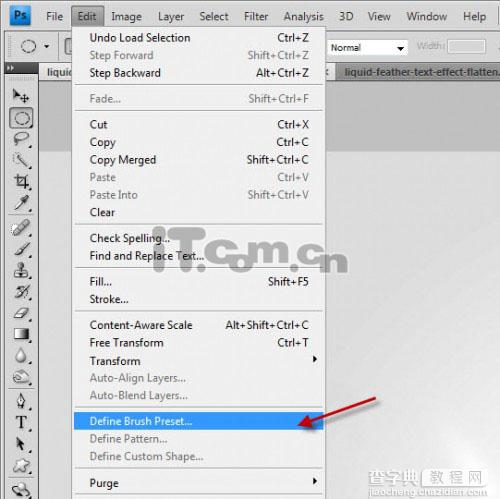
22、在弹出的对话框中,给这个画笔命名,然后单击确定按钮,如图所示。
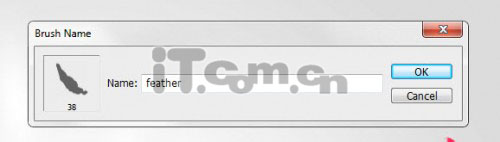
23、按下F5打开画笔面板,分别设置形状动态、散布、其它动态、喷枪、平滑和保护纹理这几个特效。
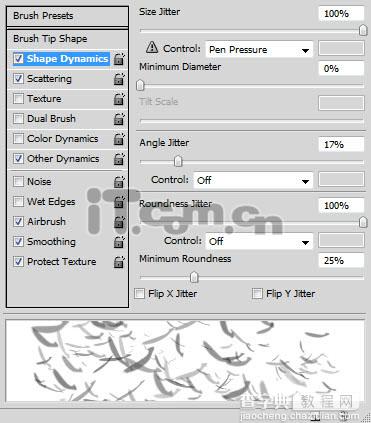
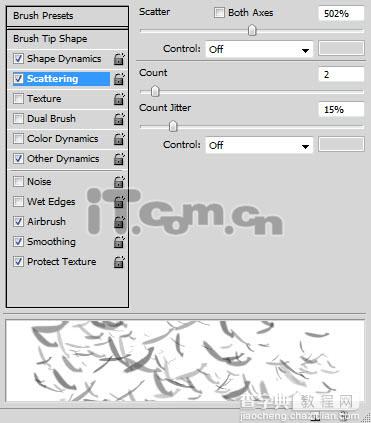
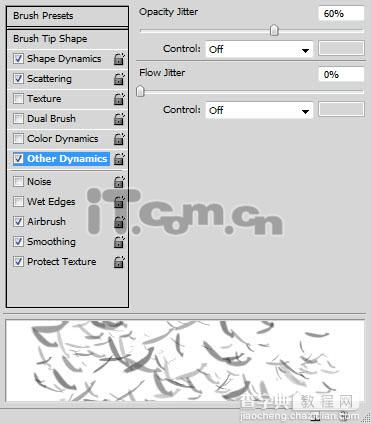
24、使用这个画笔在新图层上绘制一些飘散的羽毛,注意使用不同的大小、流量和不透明度,如图所示。

25、最后把所有图层合并成来(Ctrl+Shift+E),复制背景图层,选择“滤镜—锐化—智能锐化”,设置参考下图所示。
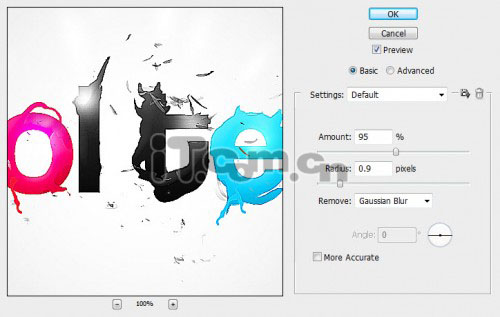
26、再复制图层一次,添加一个镜头光晕效果,如图所示。(滤镜—渲染—镜头光晕)
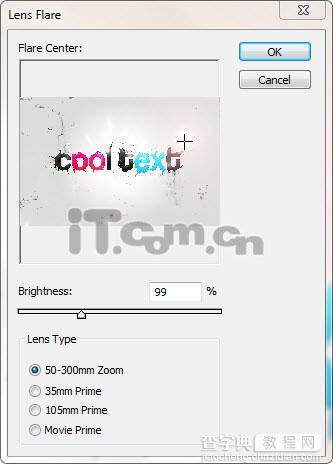
27、选择“图层—新建调整图层—照片滤镜”,添加一个淡黄色、浓度为20%的照片滤镜调整图层,如图所示。
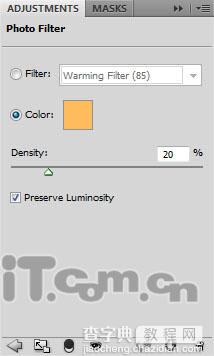
最终效果:



